행과 열의 값 위치 바꾸기
엑셀은 데이터 분석과 관리를 위한 강력한 도구 중 하나로, 데이터의 위치와 구조를 조정해야 할 때가 많습니다. 이런 상황에서 행과 열을 서로 교체해야 할 때, 간단하게 이 작업을 수행할 수 있습니다.
데이터를 [복사] 한 후, [붙여 넣기] 옵션에서 '행/열 바꾸기' 항목을 선택하여 붙여 넣으면 행과 열의 값이 간단하게 교환됩니다. 이 방법은 데이터를 효율적으로 정리하고 원하는 형태로 재조정할 때 매우 유용합니다. 특히 큰 데이터 세트를 다룰 때, 데이터의 위치와 구조를 빠르게 바꾸는 데 도움이 됩니다. [붙여 넣기] 옵션을 이용하여 행/열의 값의 위치를 바꾸는 방법을 예시를 통해 알아봅니다.
<목차>
- 행과 열의 값 위치 바꾸기
- 팝업 메뉴의 행/열 바꾸기
- 선택 붙여 넣기 단축키 이용
- 함수 Transpose 이용
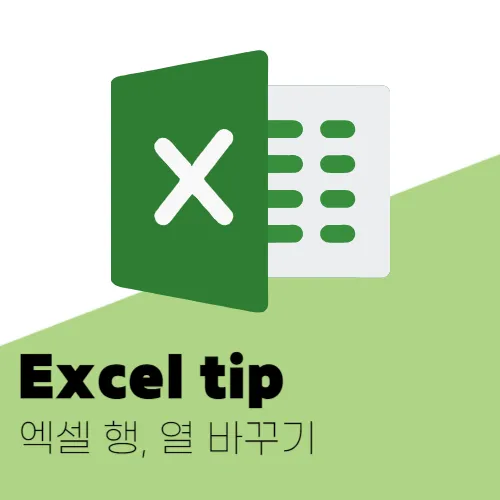
팝업 메뉴의 행/열 바꾸기
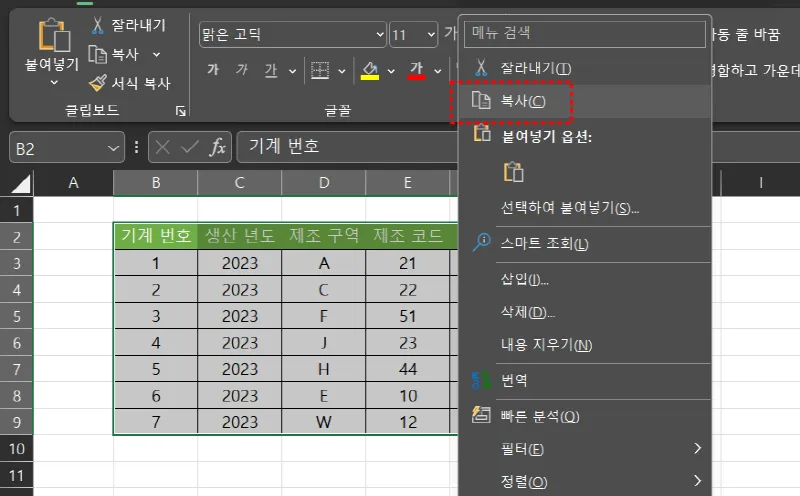
원하는 데이터 영역을 조정하려면 몇 가지 간단한 단계를 따릅니다. 먼저, 적용하려는 셀의 영역을 선택한 후 [복사]를 수행합니다. 복사 단축키인 [Ctrl + C]를 사용하거나 [마우스 오른쪽 버튼]을 클릭하여 나타나는 팝업 메뉴에서 [복사]를 선택합니다. 그다음, 복사한 데이터를 원하는 셀의 위치에 붙여 넣기 합니다. 이를 위해 셀의 영역을 선택하고 다시 마우스 오른쪽 버튼을 클릭하여 나타나는 팝업 메뉴에서 [행/열 바꾸기] 항목을 찾아 선택하여 붙여 넣기를 완료합니다.
붙여 넣기가 완료되면 행, 열의 가로 세로 위치가 바꾸어졌기 때문에 행 높이나 열의 너비의 조정이 필요합니다.
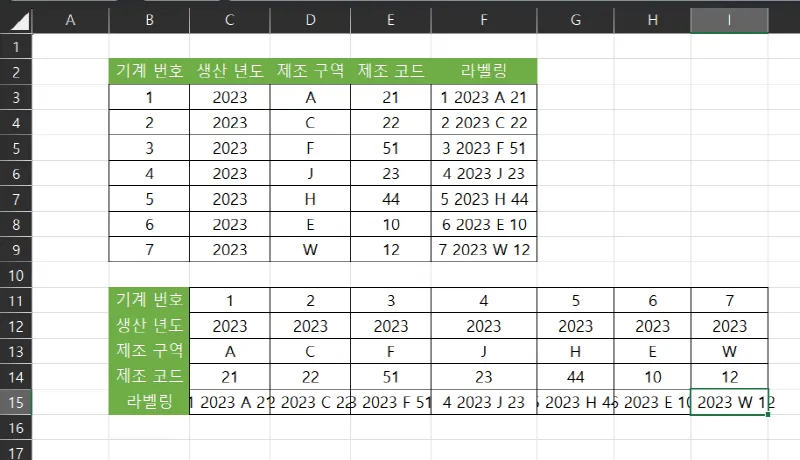
붙여 넣기 선택 단축키
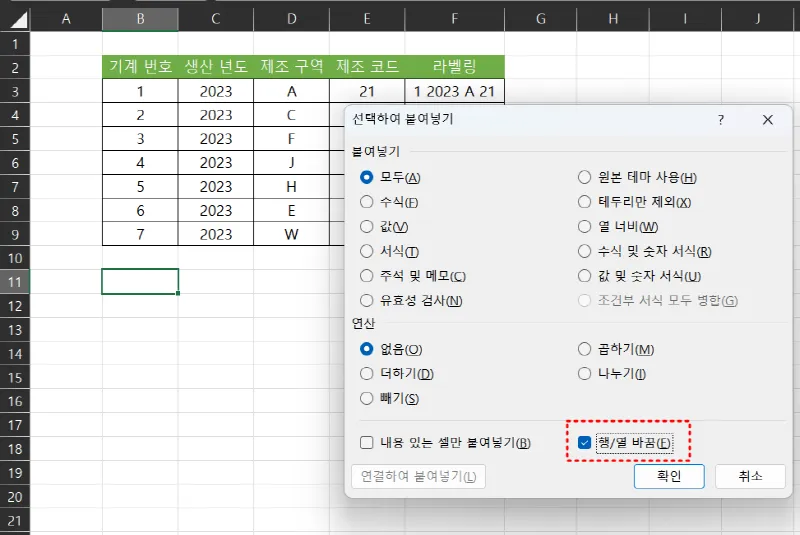
이 방법은 이전 방법과 유사하지만 이번에는 [붙여 넣기]를 사용하는데, 단축키인 [Ctrl + Alt + V]를 활용합니다. 데이터를 복사한 후 붙여 넣기를 하려는 위치에 도달하면 이 단축키를 선택하여 붙여 넣기 팝업 메뉴를 활성화합니다. 그런 다음, 팝업 메뉴 하단에 있는 [행/열 바꾸기] 체크 박스를 활성화하고 확인을 클릭합니다.
마우스 오른쪽 버튼으로 붙여넣기한 결과와 동일하게 행과 열의 위치가 바뀌어 붙여 넣기 되어, 데이터의 위치와 구조를 쉽게 조정할 수 있습니다.
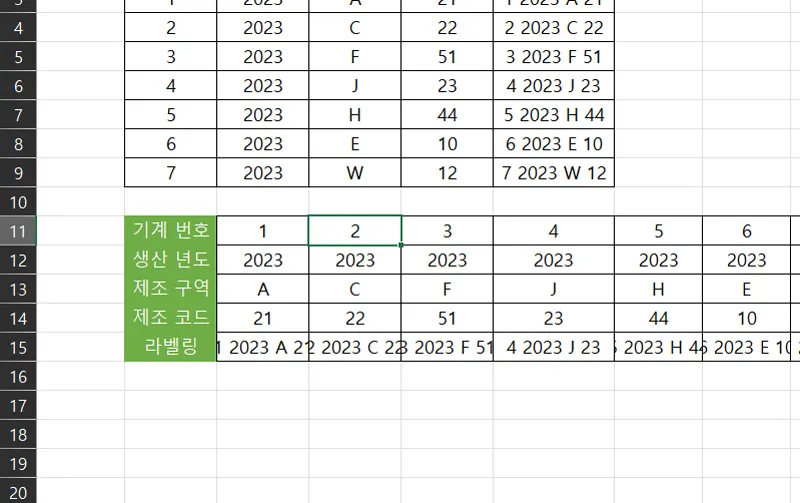
함수 Transpose 이용
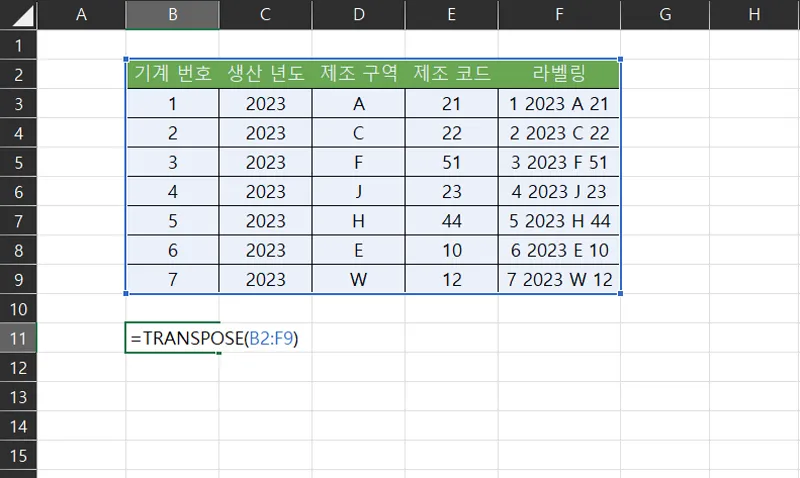
함수를 이용하여 행과 열의 내용을 서로 바꿀 수 있습니다. 이를 위해서는 TRANSPOSE 함수를 사용합니다. 수식으로 [=TRANSPOSE(영역:영역)]을 작성하면 됩니다. 결과적으로 데이터는 동일하게 표현되지만 배열로 표기되어 각 값은 참조값과 연계성이 있는 상태로 전환됩니다. 이 부분을 고려해야 합니다.
참조하고 있는 영역의 값이 변경되면 함수로 표현된 결과 값도 업데이트됩니다. 또한, 결과 값을 수정하면 오류가 발생할 수 있으므로 주의가 필요합니다.
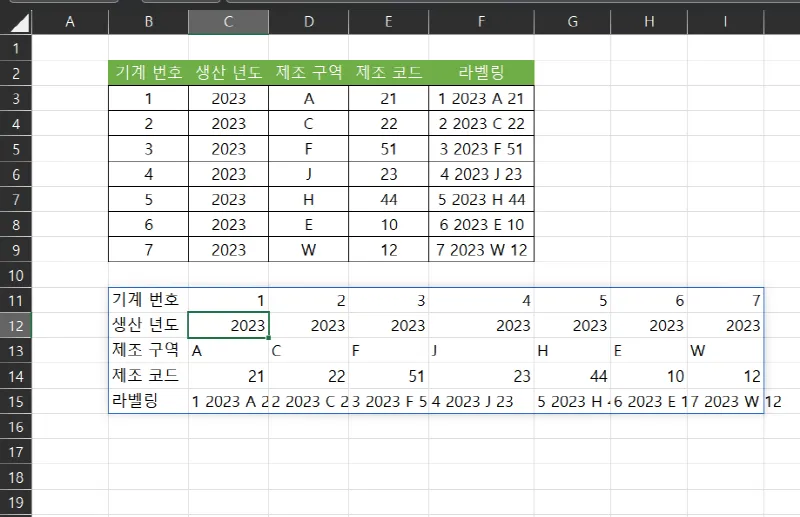
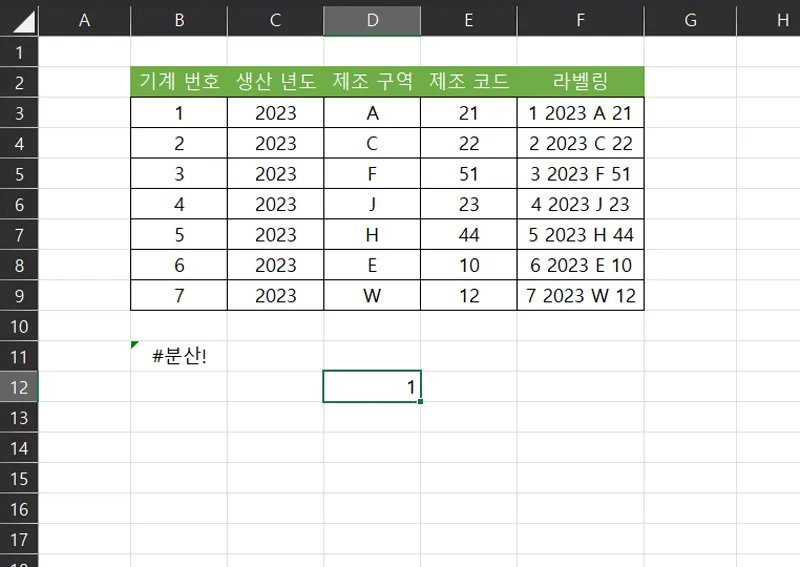
'나만 모를 순 없습니다. 엑셀(excel) 공식'
오늘은 칼퇴. 일잘러들의 필수 팁들 모음
minidrawer.tistory.com
'엑셀 팁(excel)' 카테고리의 다른 글
| 엑셀 표 만들기 나만의 표 스타일 등록부터 (0) | 2023.10.25 |
|---|---|
| 엑셀 셀 병합 단축키, 한번 눌러서 병합하기 (0) | 2023.10.23 |
| 엑셀 표 늘리기 기본적인 방법(표가 2개 이상일 때) (0) | 2023.10.20 |
| 엑셀 텍스트 합치기 기초적인 방법 (0) | 2023.10.17 |
| 엑셀 조건부 서식 기본적인 방법(항목별 예시 정리) (0) | 2023.10.11 |



