엑셀은 다양한 기능을 포함하고 있어서 복잡한 단축키 조합이 필요한 경우가 많습니다. 그중에서도 셀 병합과 가운데 정렬을 동시에 수행하는 "병합하고 가운데 맞춤" 기능은 세 번의 키 조합을 필요로 합니다. 특히 초보자들은 셀 병합의 기능을 자주 사용하게 됩니다. 물론 엑셀 고수일수록 셀 병합은 사용하지 않겠지만 말이죠.
<목차>
- 셀 병합 단축키(일반적인 방법)
- 병합된 셀 복사, 붙여 넣기
- 셀 병합 단축키 설정

셀 병합 단축키(일반적인 방법)
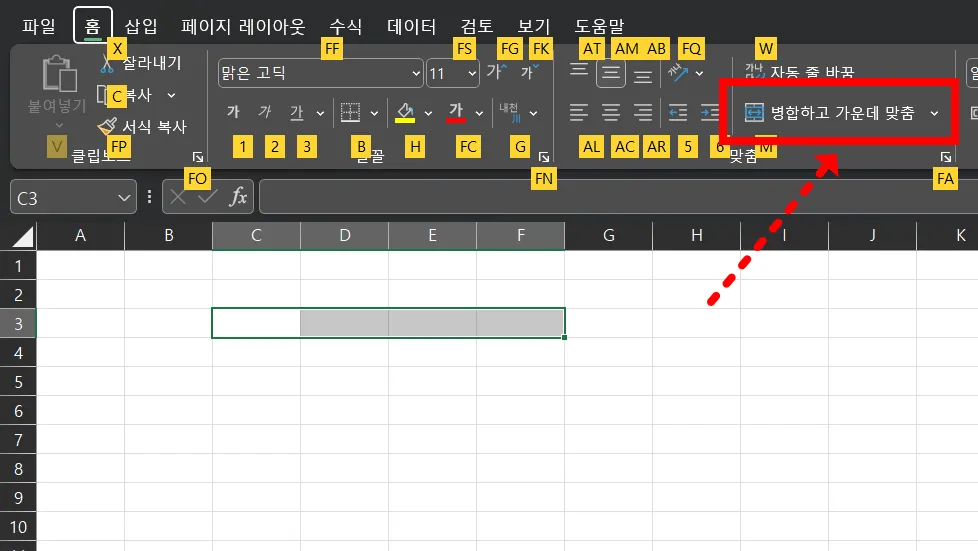
셀 병합의 일반적인 단축키는 키보드에서 [Alt + H], M, M 을 순서대로 누르는 것입니다. 이 단축키를 사용하려면 리본에서 단축키를 일일이 처야되는 번거로움이 있습니다. 특히, 병합해야 하는 셀의 수가 많은 경우에는 마우스로 여러 셀 영역을 선택하고 단축키를 반복 입력하는 것이 효율적이지 못합니다.
게다가 개인적으로 사용하는 단축키의 대부분은 한 번의 단축키를 눌렀을 때 결과를 바로 얻을 수 있는 단축키를 주로 사용하는 편입니다 엑셀에서는 여러 번 눌러야 하는 불편한 조합의 단축키가 많이 존재합니다.
병합된 셀 복사, 붙여 넣기
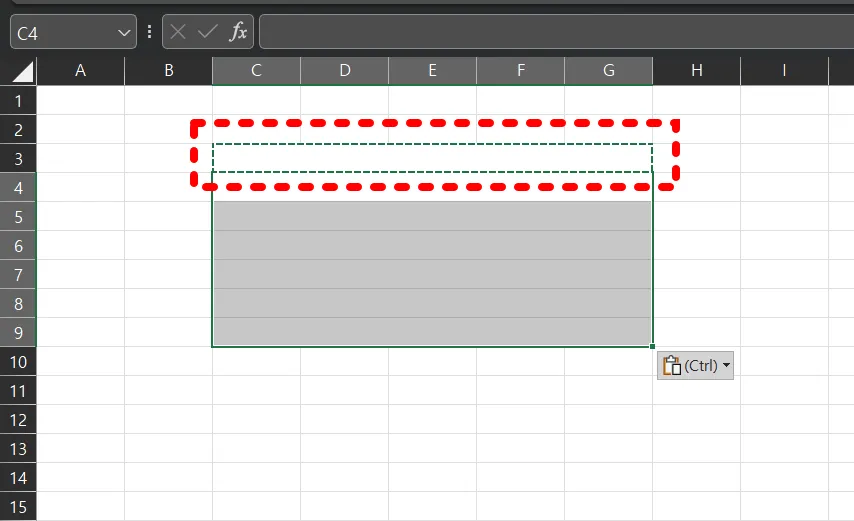
이 방법은 셀 영역에 값이 없을때 유용한 방법입니다. 병합된 셀을 복사하고 붙여 넣기만 하면 되는 거죠. 단축키 [Ctrl + V]를 사용하여 병합된 셀을 붙여 넣으면 원하는 결과를 얻을 있으며, 셀 복사 영역을 드래그하여 복사하기도 동일한 결과를 얻을 수 있습니다.
하지만 셀의 내용과 값이 없을 때 주로 사용되는 방법으로 제한되기는 하지만 셀의 값이 있는 상태에서 복사하여 붙여 넣고 그 값을 개별적으로 수정하기도 합니다. 수정 내용이 많지 않거나 급한 경우에 이 방법을 활용하기도 합니다.
셀 병합 단축키 설정
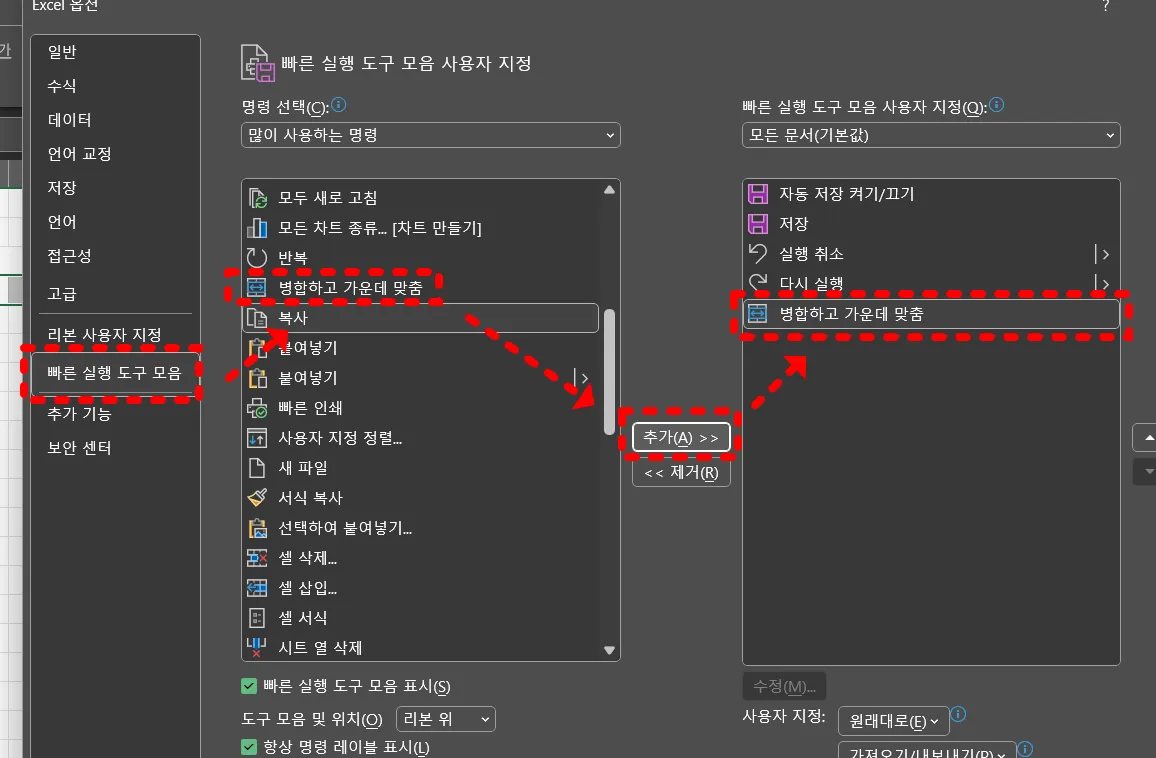
이글에서 가장 중요한 방법입니다. 이 방법은 사전 설정이 조금 필요합니다. [파일] - [옵션] - [빠른 실행 도구 모음]에서 [병합하고 가운데 맞춤]을 빠른 실행 도구 모음으로 추가합니다. 이 과정을 끝내면 아래와 같이 병합하기 아이콘이 보이며, [병합하고 가운데 맞춤]을 사용할 수 있도록 등록이 된 것입니다.
빠른 실행 도구 모음이 보이지 않는다면 오른쪽 상단에 추가 기능 옆 화살표를 확장하여 [빠른 실행 도구 모음 표시]를 클릭하면 리본 위에 [빠른 실행 도구 모음]이 보입니다.
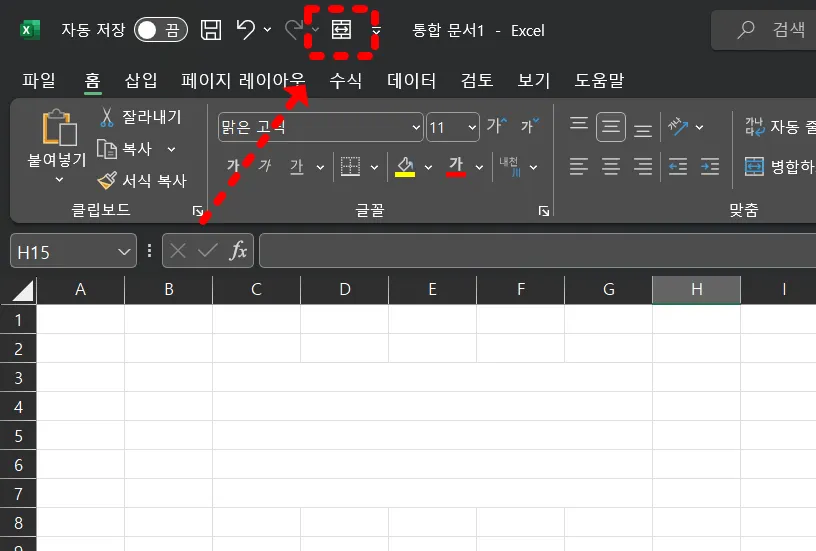

빠른 실행 도구 모음 영역을 살펴보면 [병합하고 가운데 맞춤]은 단축키 [5]로 등록되어 있습니다. 단축키 사용 방법은 간단합니다. [Alt + 5] 동시에 눌러도 셀이 병합되고, [Alt] 키를 한번 누르게 되면 리본에 단축키 등이 보이고 다시 [5]만 눌러도 셀 병합이 실행됩니다.
뿐만 아니라 이러한 과정을 통해서 다른 단축키도 등록하여 편리하게 활용할 수 있습니다. 필요 없는 빠른 실행 도구는 제거하고, 자주 사용하거나 단축키의 조합이 복잡한 단축키는 빠른 실행 도구 모음에 등록하면 엑셀 작업 속도 향상할 수 있습니다.
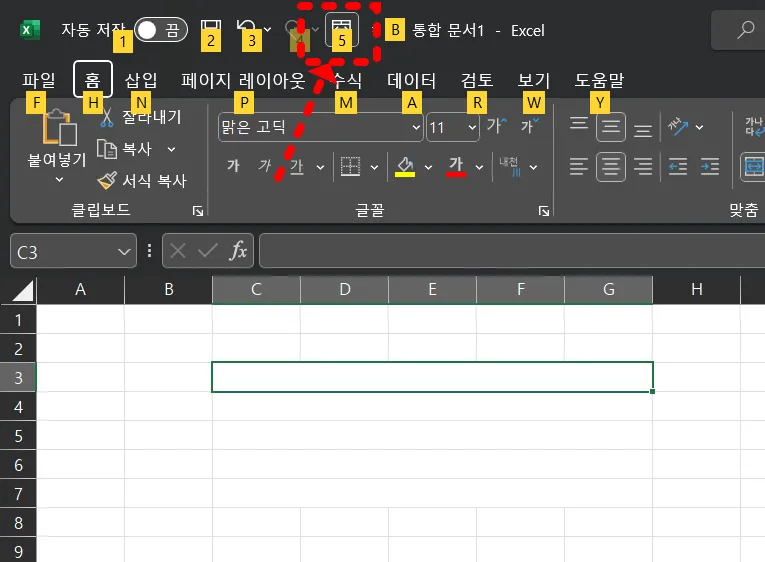
'나만 모를 순 없습니다. 엑셀(excel) 공식'
오늘은 칼퇴. 일잘러들의 필수 팁들 모음
minidrawer.tistory.com
'엑셀 팁(excel)' 카테고리의 다른 글
| 엑셀 특수문자 사용 방법 및 단축키 (0) | 2023.10.26 |
|---|---|
| 엑셀 표 만들기 나만의 표 스타일 등록부터 (0) | 2023.10.25 |
| 엑셀 행 열 위치, 가로 세로 바꾸기 (0) | 2023.10.22 |
| 엑셀 표 늘리기 기본적인 방법(표가 2개 이상일 때) (0) | 2023.10.20 |
| 엑셀 텍스트 합치기 기초적인 방법 (0) | 2023.10.17 |



