엑셀에서 표를 생성하는 방법은 주로 두 가지입니다. 첫 번째 방법은 [표 만들기]를 사용하여 표를 만드는 것이고, 두 번째 방법은 [테두리 서식]만을 이용하여 표처럼 보이게 만드는 것입니다.
전자의 경우, 표를 만들 때 테이블 디자인에서 사용할 수 있는 다양한 기능을 활용할 수 있습니다. 반면 후자의 경우, 인쇄할 때는 문제가 없겠지만, 표를 디자인하거나 추가적인 작업을 할 때는 제한이 있을 수 있습니다. 개인적으로는 표 만들기를 이용하여 작성하는 것이 좋은 습관이 될 수 있습니다.
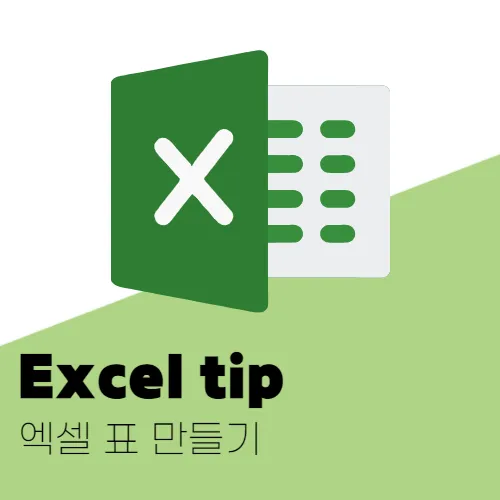
<목차>
- 엑셀 표 만들기
- 표 스타일 새로 만들기
- 제공되는 스타일 변경
- 표 스타일 요소별 설명
- 표 서식 제거
- 엑셀 표 해제(범위로 변환)
엑셀에서 표를 생성할 때, 이전에 만든 표의 양식과 동일한 스타일로 새로운 표를 만드는 것이 일반적입니다. 나만의 표 스타일을 정의하고 저장하면 표를 생성할 때 반복적인 과정을 줄이고, 데이터 입력에 집중할 수 있습니다. 이렇게 생성된 스타일을 나중에 재사용할 수 있어 효율적입니다. 표 스타일을 생성하는 과정을 항목별로 자세히 알아보겠습니다.
엑셀 표 만들기
표 만들기 방법은 간단합니다. 먼저, 원하는 표의 형태를 작성하기 위해 데이터를 입력하고, 이를 나중에 표로 변환할 수 있는 셀 영역을 선택합니다. 표 만들기는 엑셀에서 미리 정의된 기본 스타일을 활용하여 표를 쉽게 적용할 수 있습니다.
이 과정을 진행할 때, 엑셀에서 제공하는 미리 정의된 기본 표 스타일을 사용할 수도 있지만, 색상이 포함된 다양한 표 스타일 중에서 나만의 스타일을 등록하는 것을 권장합니다. 개인적인 스타일을 등록하면 나중에 쉽게 재사용할 수
있으며 추후 다른 문서 작업에서의 일관성을 유지하는 데 도움이 될 수 있습니다.
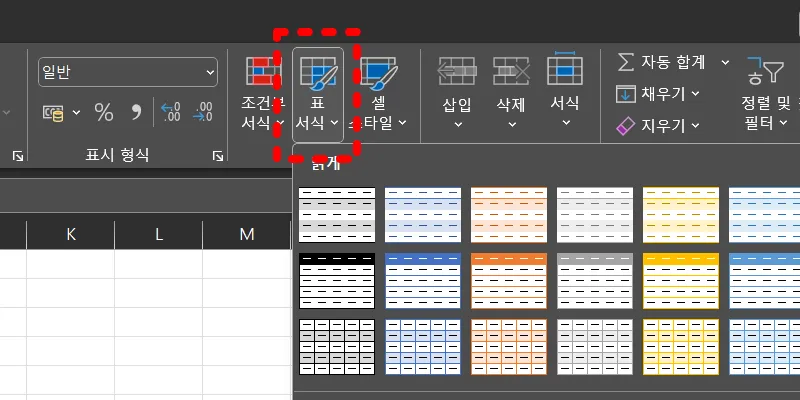
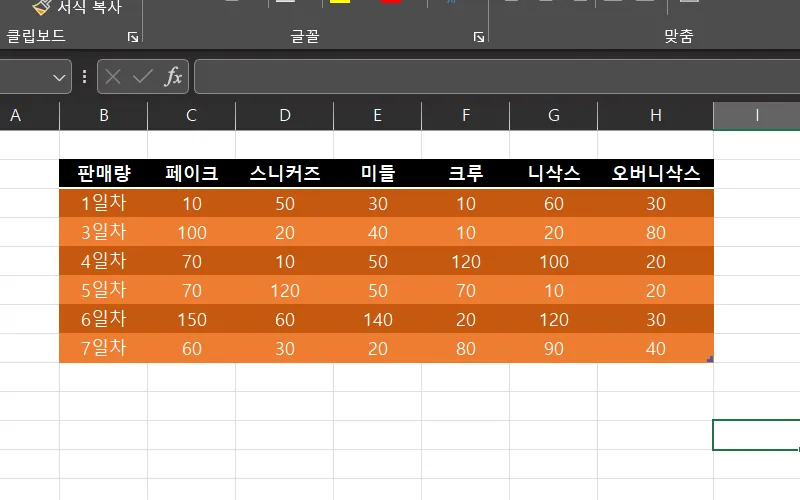
표 스타일 새로 만들기
[표 서식] 클릭 후 하단 항목 중 [표 스타일 새로 만들기] 항목이 존재합니다. 클릭하면 [새 표 스타일]로 나만의 서식을 가진 표의 스타일을 등록할 수 있습니다. 한번 등록해 놓으면 자유롭게 꺼내 쓸 수 있고 수정과 삭제가 가능합니다.
표의 요소를 선택하고 서식을 변경할 수 있으며 변경 내용을 오른쪽에서 미리 보기도 가능합니다. 표의 요소 중에는 전체 표, 첫 번째 열, 줄무늬 등 다양한 항목이 포함되어 있습니다. 각 항목은 해당 영역에 어떠한 서식 변경이 적용되는지에 대한 내용을 아래에서 자세히 다루겠습니다.
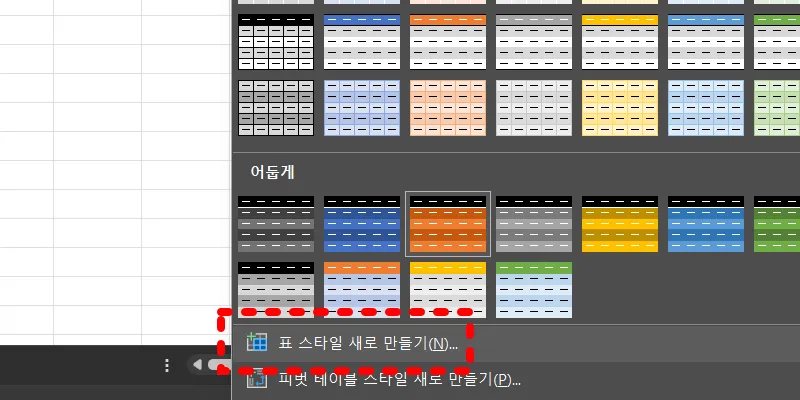
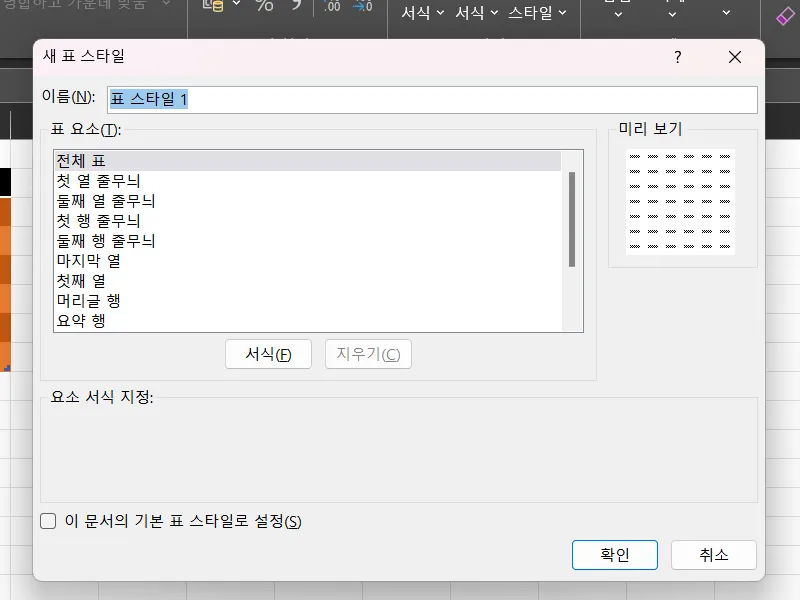
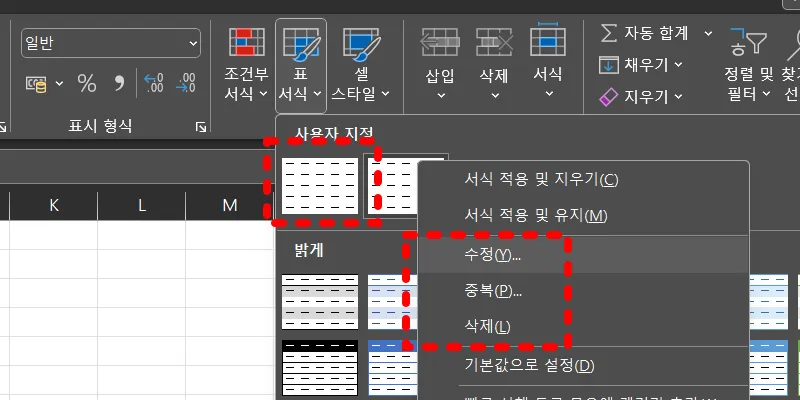
제공되는 스타일 변경
엑셀에서 미리 정의된 스타일을 직접 수정하는 것은 불가능합니다. 그러나 사용자 지정 스타일로 불러와 등록한 후에는 수정할 수 있습니다. 물론 이러한 수정은 엑셀에서 미리 정의된 표 스타일에는 영향을 미치지 않습니다.
적용하고자 하는 표의 스타일과 유사한 항목을 찾아서 [마우스 오른쪽 버튼]을 클릭하고 [중복]을 선택합니다. [표 스타일 수정] 창이 표시되면, 그냥 [확인]을 클릭합니다. 그런 다음 [표 서식]을 다시 클릭하면 [사용자 지정]으로 추가된 것을 확인할 수 있습니다. 이를 원하는 대로 [수정]하여 사용하는 것도 좋은 방법입니다.
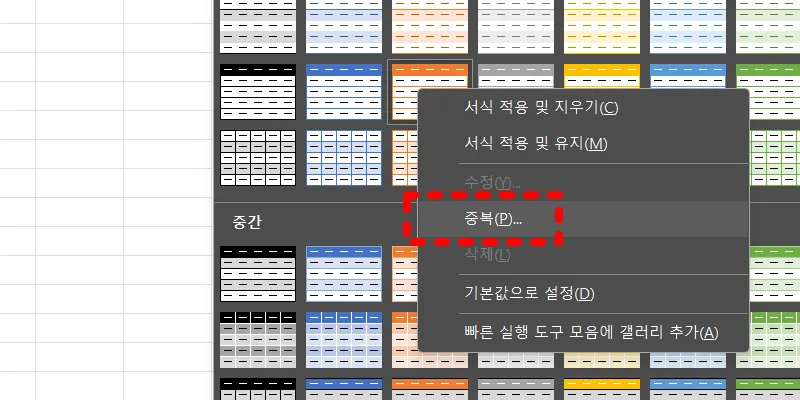
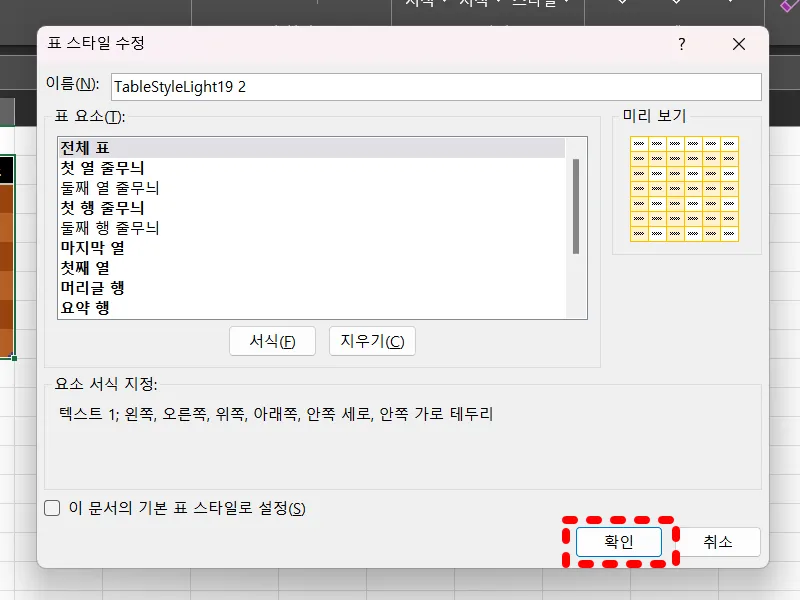
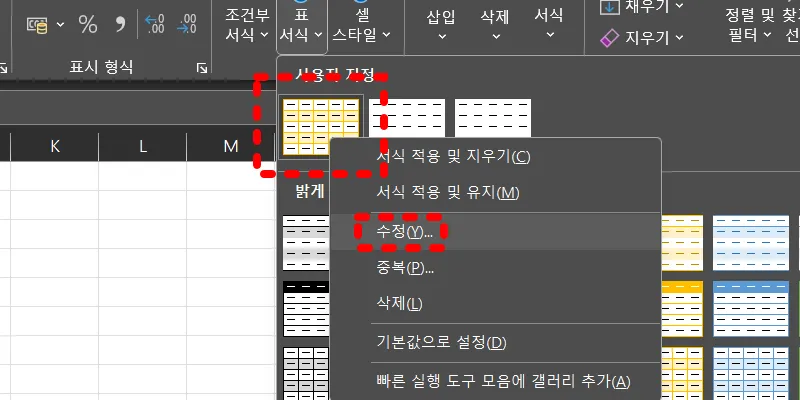
표 스타일 요소별 설명
표 스타일을 수정하려면 해당 표 요소의 서식을 적절하게 변경해야 합니다. 이 작업이 혼란스러울 수 있고, 사용자 정의 표 스타일을 만들기 전에 실험을 통해 시행착오가 필요할 것으로 보입니다. 아래에는 각 표 요소별로 어떤 부분이 서식이 변경되고 어떻게 적용되는지 각 항목별로 자세히 알아보겠습니다.
표의 모든 요소를 표시하려면 [테이블 디자인]에서 모든 체크박스를 선택합니다. 필요한 부분과 그렇지 않은 부분을 판단하여 체크를 해제하면 됩니다. 그리고 수정 내용이 명확하게 드러나도록 [서식]에서 [색 채우기]를 선택하겠습니다.
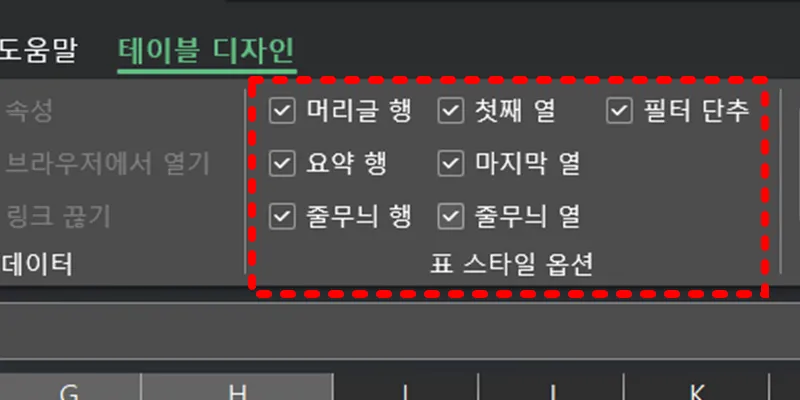
표 요소 : [전체 표]
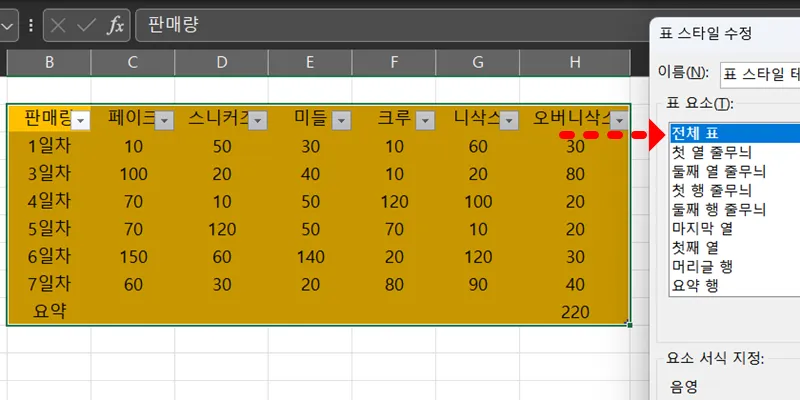
표 요소 : [첫 열 줄무늬]
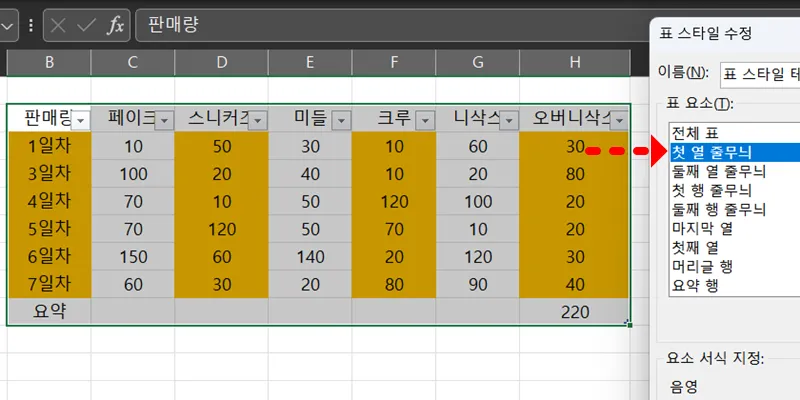
표 요소 : [둘째 열 줄무늬]
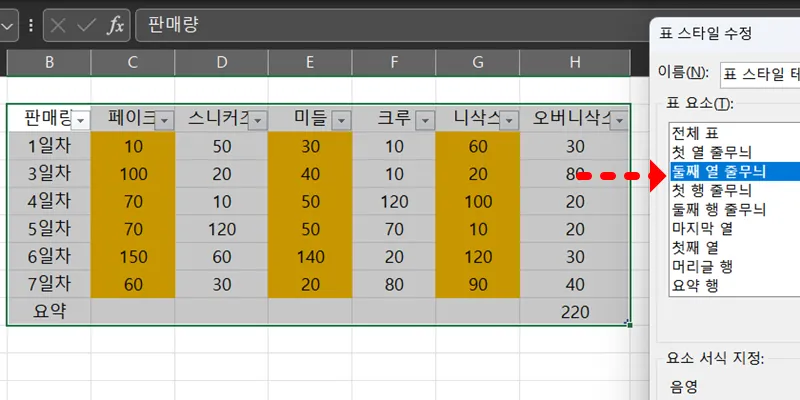
표 요소 : [첫 행 줄무늬]
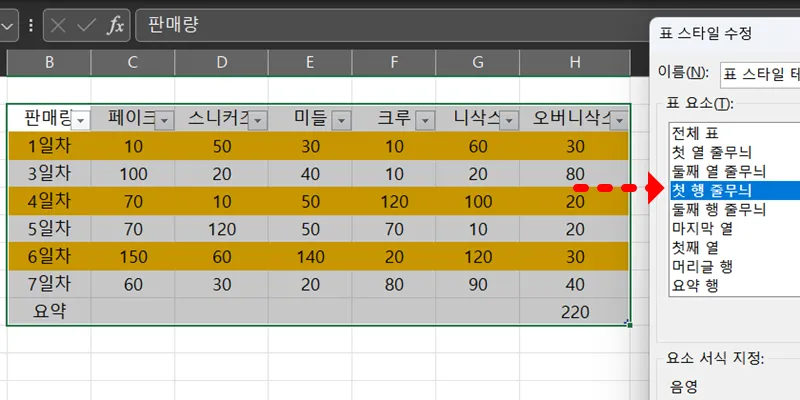
표 요소 : [둘째 행 줄무늬]
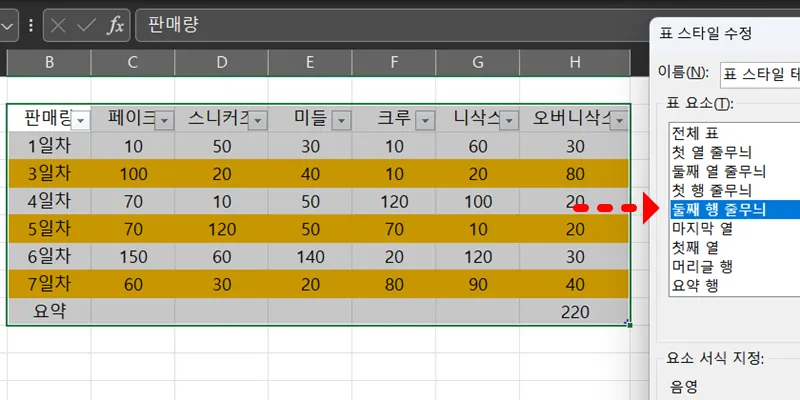
표 요소 : [마지막 열]

표 요소 : [첫째 열]
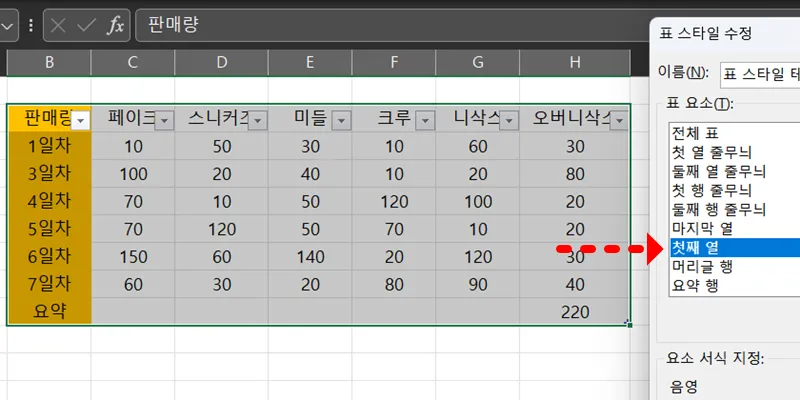
표 요소 : [머리글 행]

표 요소 : [요약 행]

표 요소 : [첫 머리글 셀]
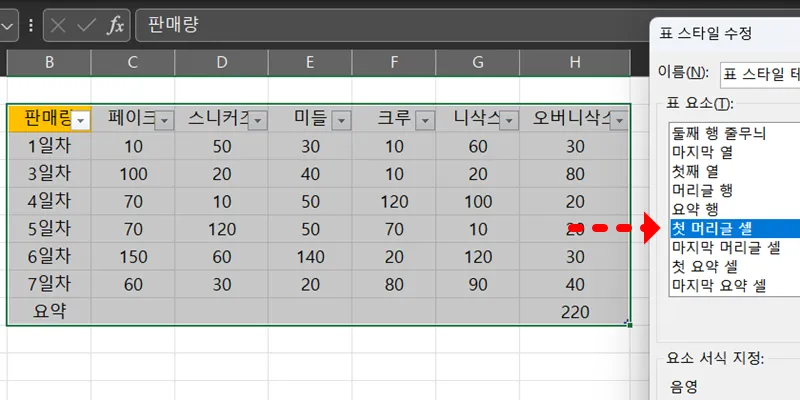
표 요소 : [마지막 머리글 셀]
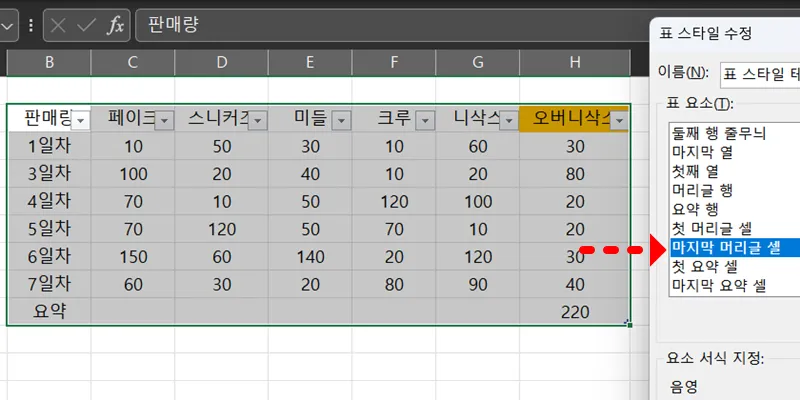
표 요소 : [첫 요약 셀]
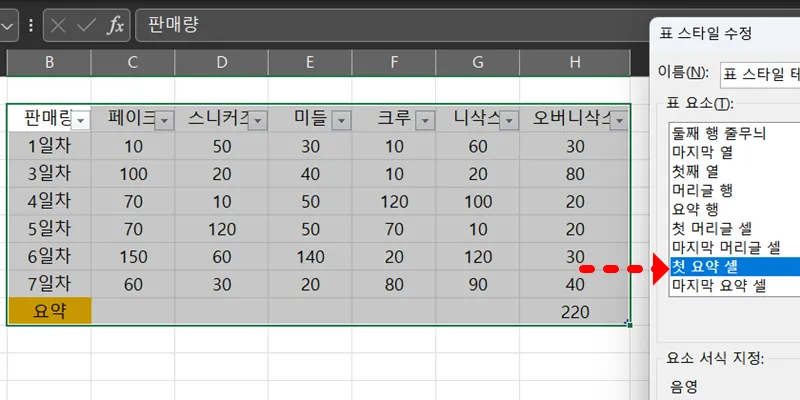
표 요소 : [마지막 요약 셀]

표 서식 제거
서식이 적용된 요소는 글자체가 굵게 표시되어 구분할 수 있습니다. 표 요소 중에서 서식을 제거하려면 [지우기]를 클릭하여 삭제할 수 있습니다.
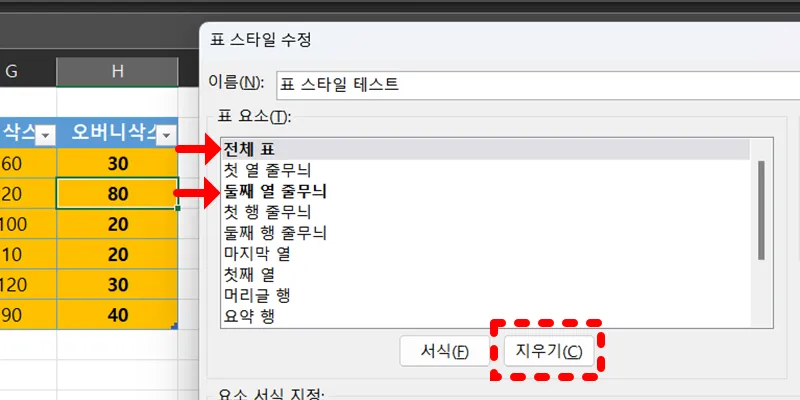
엑셀 표 해제(범위로 변환)
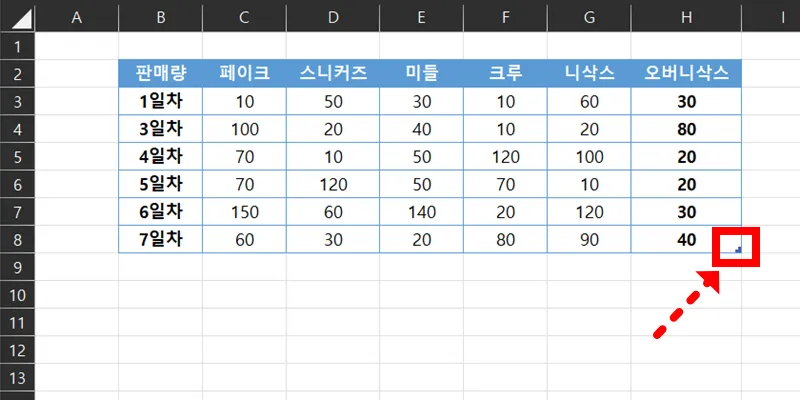
표 생성으로 작성된 테이블이라면 오른쪽 하단 구석에 표시가 있습니다. 이것을 통해 [데이터 테이블]와 [테두리 서식]으로 만들어진 표를 구분할 수 있습니다. [표 작성(표 서식)]으로 만들어진 표를 [테두리 서식]으로 바꾸려면, 표 영역에서 아무 셀을 선택한 다음 마우스 오른쪽 버튼을 클릭하고 [표] - [범위로 변환]을 선택하면 일반 셀 영역으로 변경됩니다. 하지만 [표 서식]에서 적용한 서식은 그대로 유지됩니다.
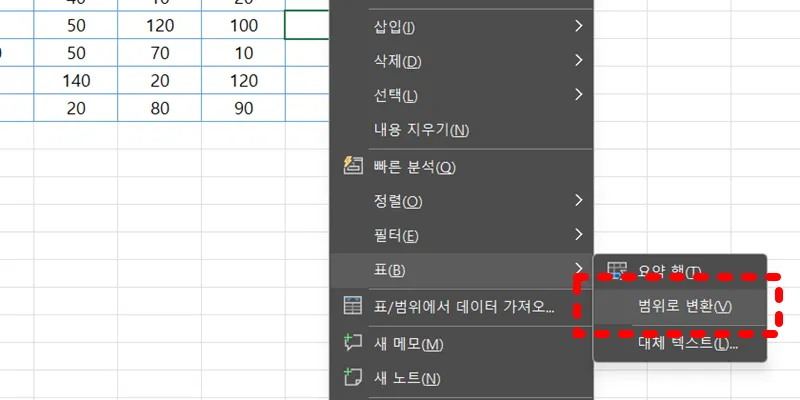
'나만 모를 순 없습니다. 엑셀(excel) 공식'
오늘은 칼퇴. 일잘러들의 필수 팁들 모음
minidrawer.tistory.com
'엑셀 팁(excel)' 카테고리의 다른 글
| 엑셀 반올림 함수 ROUND 기초 사용 방법 (0) | 2023.10.27 |
|---|---|
| 엑셀 특수문자 사용 방법 및 단축키 (0) | 2023.10.26 |
| 엑셀 셀 병합 단축키, 한번 눌러서 병합하기 (0) | 2023.10.23 |
| 엑셀 행 열 위치, 가로 세로 바꾸기 (0) | 2023.10.22 |
| 엑셀 표 늘리기 기본적인 방법(표가 2개 이상일 때) (0) | 2023.10.20 |



