일반적으로 문서 작업 소프트웨어에서 'Enter(엔터)' 키를 누르면 줄 바꿈이 이루어지는 것이 보편적입니다. 그러나 엑셀에서는 엔터를 누르면 일반적인 줄 바꿈이 아니라 아래 셀로 이동하는 동작이 기본으로 설정되어 있습니다. 다시 말해, 탭을 눌러 다음 셀에서 입력하거나, 세로로 입력한 뒤 엔터를 누를 때, 바로 아래 셀로 이동하는 것이 아니라 처음에 탭을 눌렀던 셀 아래로 이동됩니다.
이러한 기능들은 엑셀이 주로 데이터 작업을 위한 도구이기 때문에 필요할 때 유용하게 사용됩니다. 엑셀은 주로 소설 쓰기나 대본 작성과 같은 문서 작업을 위한 도구가 아니기 때문에 일반적인 'Enter' 키 동작과는 다를 수 있습니다.
엑셀에서 정해진 열의 너비에 따라 텍스트의 줄 바꿈 기능을 간편하게 하는 3가지 방법을 예시로 나열합니다. 참조하셔서 업무에 능률을 도움이 되었으면 좋겠습니다.
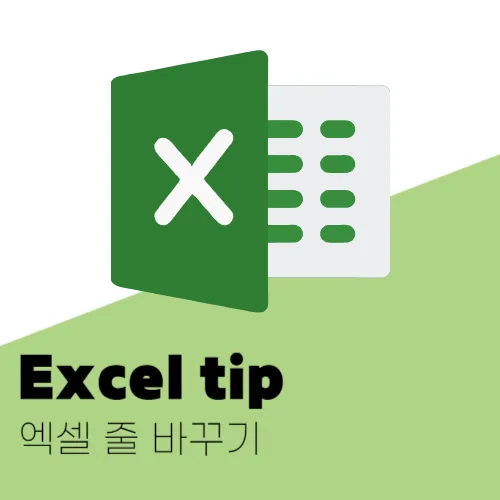
- Alt + Enter 줄 바꿈
- 자동 줄 바꿈
- 셀 서식 변경
Alt + Enter 줄 바꿈
'알터 + 엔터키'의 줄 바꿈 조합은 카카오톡 PC 앱에서도 사용되는 줄 바꿈입니다. 엔터키가 전송 또는 입력 완료로 작용되는 툴이나 프로그램에서Alt+Enter키의 조합은 대부분 줄 바꿈으로 사용합니다. 아래의 예시 이미지를 보자면, B3 셀에 입력된 텍스트 "엑셀의 꿀팁만 알아도 퇴근이 빨라집니다." 열 너비 범위를 넘어선 것이죠. 열 너비가 고정되어 있거나 이미 일괄적으로 변경이 된 상태에서는 줄 바꿈이 필요합니다.
- 줄 바꿈을 하고자 하는 커서 위치에서 Alt + 엔터
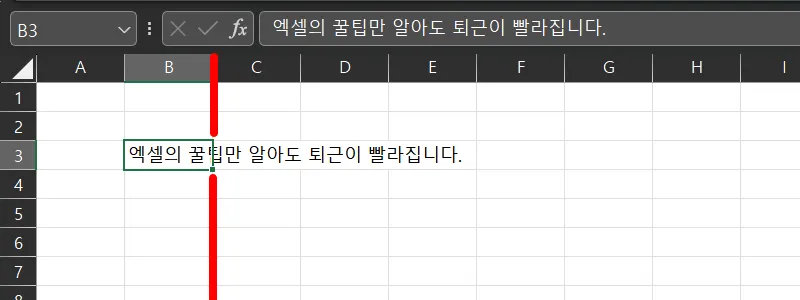
이 줄바꿈을 이용하려면 열 너비에 맞춰 문장의 길이중에 적당한 곳으로 커서를 이동후 '알터 + 엔터' 적용해야합니다. 이 예시 문장에서는 총 5번의 줄 바꿈을 실행했습니다. 물론 텍스트를 입력할 때 줄 바꿈을 실행할 수도 있고 텍스트를 완성해 두고 줄 바꿈을 실행할 수도 있는 문제입니다. 하지만 이미 많은 양의 텍스트가 입력된 셀을 일일이 커서를 이동하여 줄 바꿈을 실행할 수는 없기 때문에 이부분은 꼭 고려가 필요합니다.
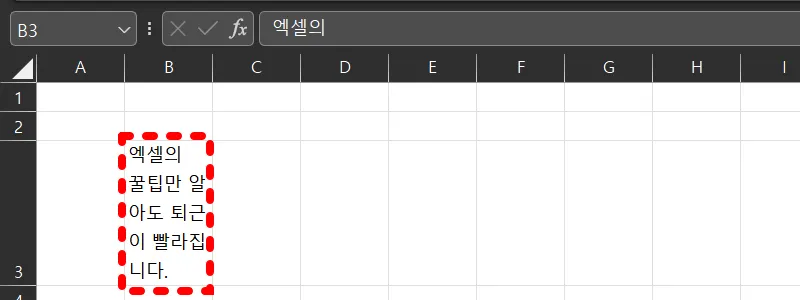
자동 줄 바꿈
가장 자연스러운 줄 바꿈이 이루어지는 기능입니다. 앞서 설명한 '알터 + 엔터키' 의 조합으로 줄 바꿈을 실행하는 것은, 엑셀을 운영하는 유저로서는 조금 잘못된 방법으로 보입니다. 엑셀에서는 설정된 너비에 맞게 자동으로 줄 바꿈이 실행되는 기능이 있습니다. 이를 활용하여 빠르게 줄 바꿈을 하고 퇴근하시기 바랍니다.
먼저 리본 메뉴 '홈'에서 '자동 줄 바꿈' 기능이 존재합니다. 클릭하여 줄 바꿈을 실행하여도 되고, 단축키 Alt + H, W 조합의 키로 자동 줄 바꾸기를 실행할 수 있습니다. 자동이기 때문에 너비가 변경되거나 텍스트를 수정함에 있어서 유연하게 적용됩니다.
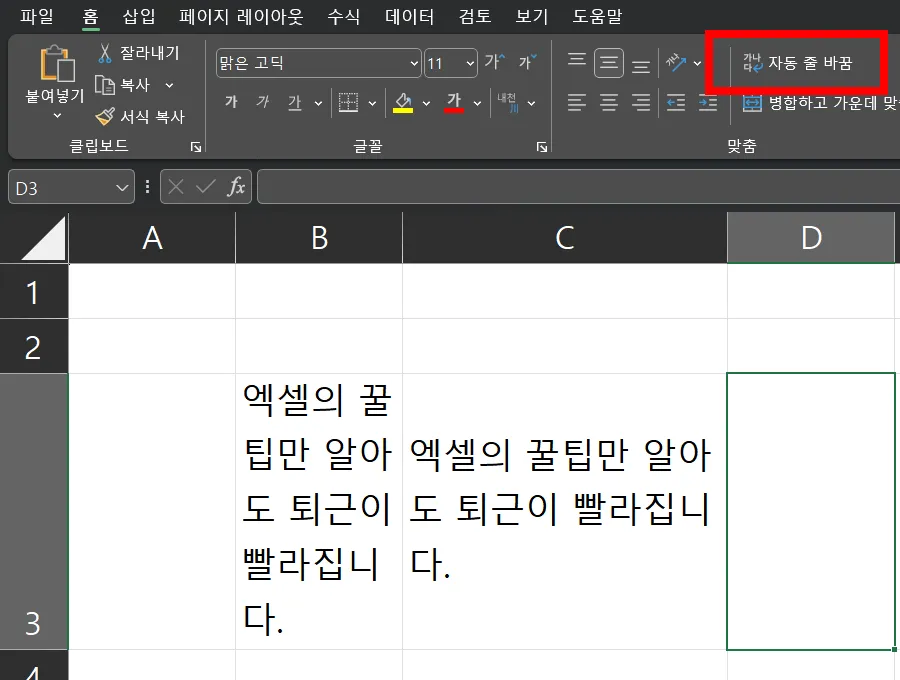
셀 서식 변경
셀을 선택하고 '오른쪽 버튼'을 눌러 '셀 서식'에서 '자동 줄 바꿈'을 이용하여도 앞서 설명한 자동 줄 바꿈 기능과 같은 결과를 불 수 있습니다.
Alt + Enter 키의 조합으로 커서 이동 및 줄 바꾸기를 제외한 '자동 줄 바꿈'기능은 줄 바꿈 범위나 셀의 영역이 많을 때 일괄적용할 수 있는 장점이 있습니다. Alt + Enter 키의 조합의 줄 바꾸기는 팁으로만 머릿속에 담아두고, 본래 목적을 가진 엑셀의 기능인 '자동 줄 바꿈' 기능을 활용하시는데 중점을 두셨으면 좋겠습니다.
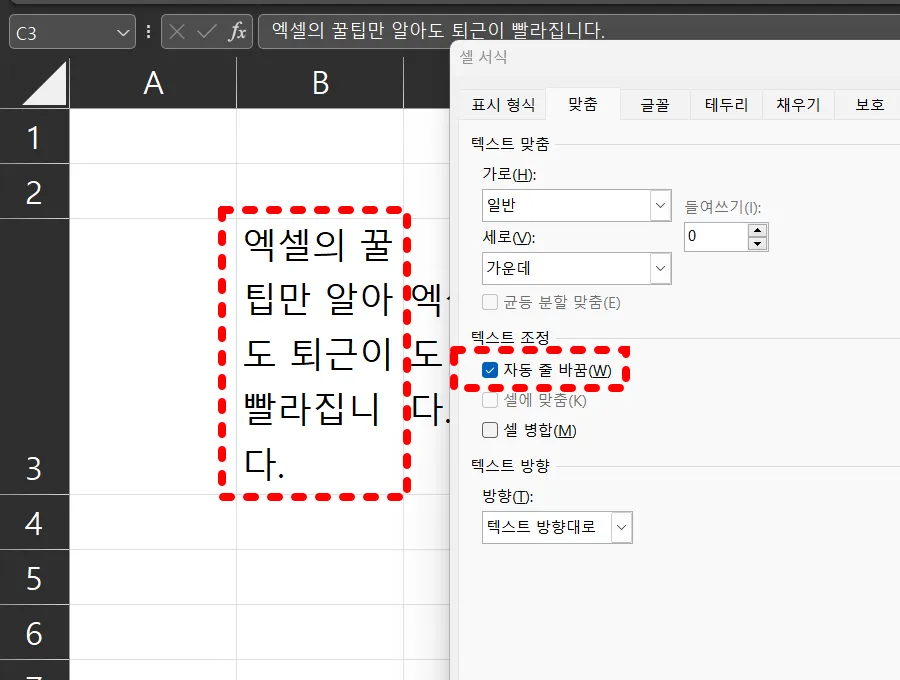
'나만 모를 순 없습니다. 엑셀(excel) 공식'
오늘은 칼퇴. 일잘러들의 필수 팁들 모음
minidrawer.tistory.com
'엑셀 팁(excel)' 카테고리의 다른 글
| 엑셀 index match 함수 이해가 쉬운 예제 (0) | 2023.11.22 |
|---|---|
| 엑셀 빈칸 없애기, 빈 셀 찾아서 삭제 (0) | 2023.11.13 |
| 엑셀 countif 함수 아주 쉬운 사용법 (0) | 2023.11.09 |
| 엑셀 순위 함수 랭크(순위)정렬 방법 (0) | 2023.11.07 |
| 엑셀 요일 함수 대충 봐도 완벽 이해 (0) | 2023.11.02 |



