엑셀에서 순위를 매기기 위해 사용되는 함수는 'RANK' 함수입니다. 이 함수를 사용하면 숫자 형식으로 결과가 표시됩니다. 그런 다음, 이 숫자 결과를 기반으로 원하는 방식으로 데이터를 '오름차순' 또는 '내림차순'으로 정렬하여 데이터의 순서를 변경하여 사용할 수 있습니다.
'오름차순'과 '내림차순'을 사용하면 위에서 아래로 순위를 쉽게 만들 수 있습니다. 만들어진 순위에 직접 숫자를 입력하여 순위를 매겨도 상관없습니다. 하지만 'RANK' 함수를 사용하여 좀 더 유연한 방식으로 랭크(순위)를 표현할 수 있습니다. 특히, 데이터에 중복 값이 포함된 경우 동점자 처리를 간단하게 할 수 있습니다. 더군다나 '오름차순'과 '내림차순'을 사용하면 원본 데이터가 변경되지만, 'RANK' 함수를 사용하면 데이터 수정 없이도 순위를 쉽게 계산할 수 있습니다.
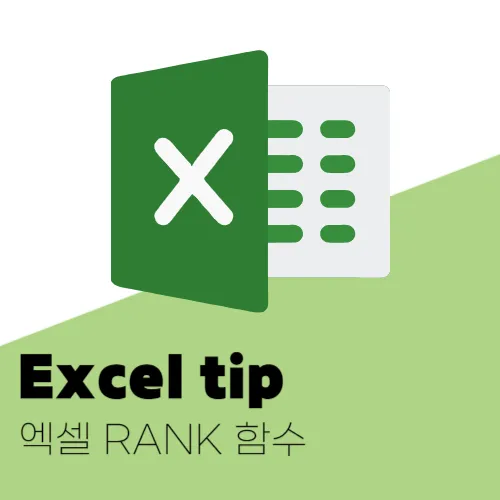
RANK 함수 구문
'RANK' 함수 구문은 다음과 같다.
=RANK(number, ref, [order])- 'number' : 순위를 매기려는 대상.
- 'ref' : 순위를 매길 범위나 값의 배열.
- '[oder]' : 선택사항이며 0이나 생략할 경우 큰 값일수록 높은 순위로 매겨지고, 매개 변수를 1로 선택할 경우 낮은 값이 순위가 높게 매겨집니다.
구문을 다음의 예시처럼 적용하면 순위를 기입하고자 하는 셀에 구문을 입력합니다. 첫 번째 인수 'number'는 B3의 100값이 입력된 셀이 되는 것입니다. 두 번째 인수 'ref' 참조 값은 'B3~B10'의 범위가 됩니다. 세번째 인수는 '0'으로 입력합니다. 높은 값일수록 높은 순위가 매겨집니다. (1위~10위 : 800~100)
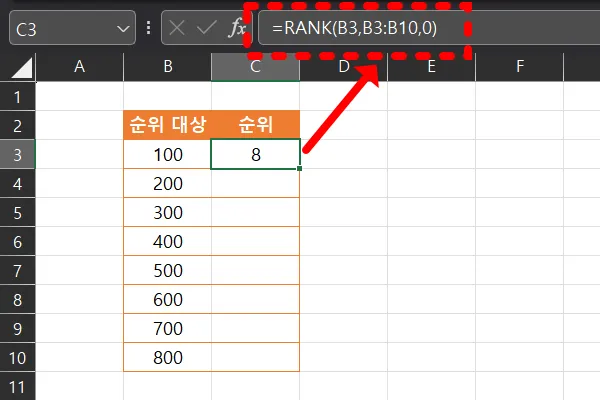
RANK 함수 예시
판매량을 예시로 들어보겠습니다. 다음과 같은 데이터가 있습니다. 이 중에서 '상반기 판매량'을 가지고 순위를 매겨보도록 합니다. 판매량이 가장 많은 항목은 '1'로 결과가 나타나고, 판매량이 가장 낮은 항목은 가장 높은 숫자(낮은 순위)로 매겨집니다. 앞서 설명한 구문을 직접 작성하지 않고 함수 대화창을 이용하여 입력했습니다.
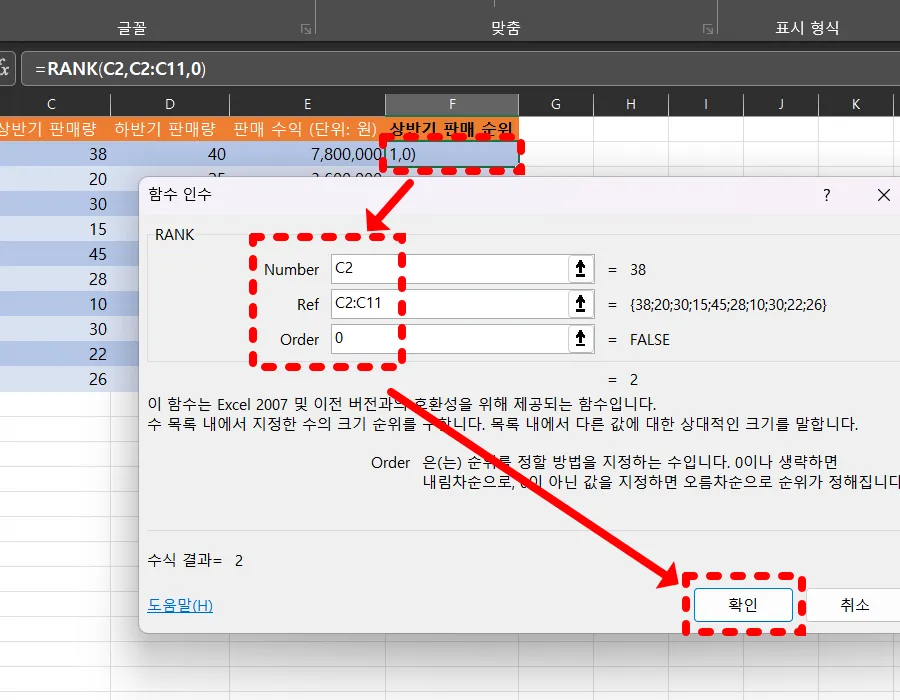
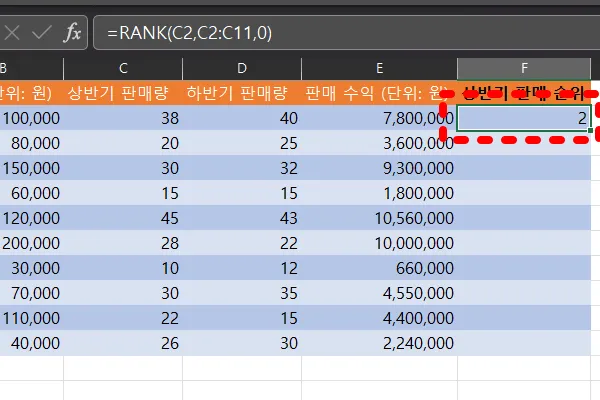
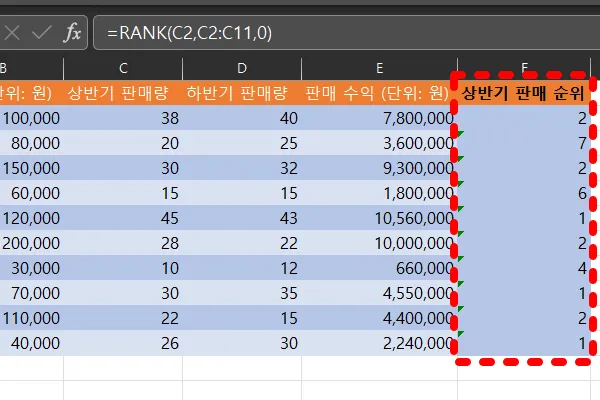
함수를 적용하고 결과를 확인할 수 있습니다. 나머지는 드래그하여 자동으로 채워 결과를 만듭니다. 그러나 순위를 보면 조금 이상하게 순위가 매겨진 것을 볼 수 있습니다. 이는 두 번째 인수값인 '참조 범위'가 자동으로 채우기를 하면서 한 칸씩 밀린 범위를 참조하기 때문입니다.
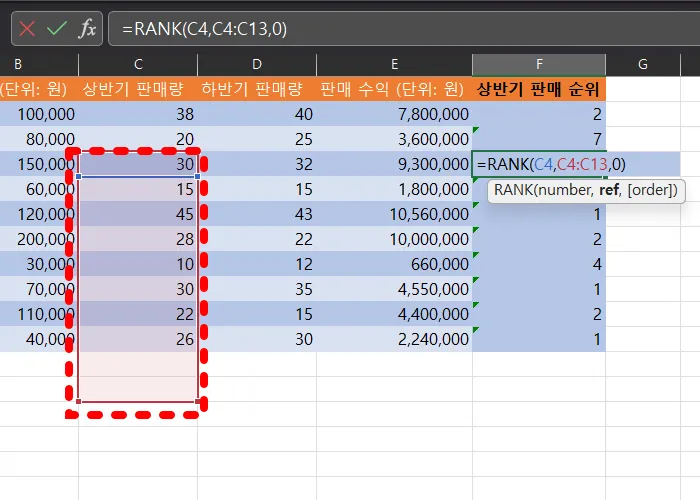
이런 경우, 자동 채우기를 하기 전에 '참조 범위'를 입력할 때 '절대 참조'로 바꿔주면 됩니다. 이를 바꾸는 방법은 참조 값에 '$' 달러 기호를 붙여주는 것입니다. 예를 들어, C2:C11에서 $C$2:$C$11으로 셀의 행과 열 주소 앞에 '$' 달러 기호를 붙여줍니다. 이렇게 하면 변하지 않는 절대 참조 값이 되므로, 자동으로 채워도 이전 결과와 달리 원하는 참조 값을 유지하게 됩니다.
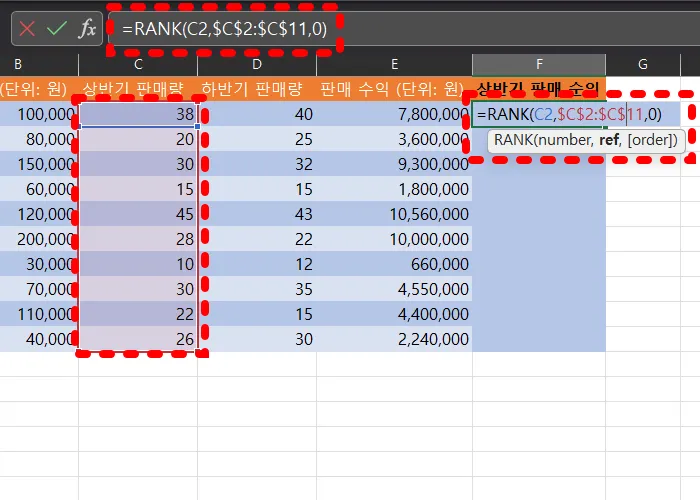
RANK 함수를 사용할 때 주의해야 할 점은 참조 범위 내에서 동일한 값에 대해 동일한 순위가 적용되는 경우가 발생할 수 있다는 점입니다. 상반기 판매량의 참조 범위에는 총 10개의 값이 있고, 따라서 1위부터 10위까지의 순위가 필요하겠지만, 동일한 값인 30건의 판매량이 두 번 포함되어 있기 때문에 공동 3위의 결과가 나오고, 4위는 생략되며, 그다음으로 5위부터 순위가 이어지는 것을 고려해야 합니다.
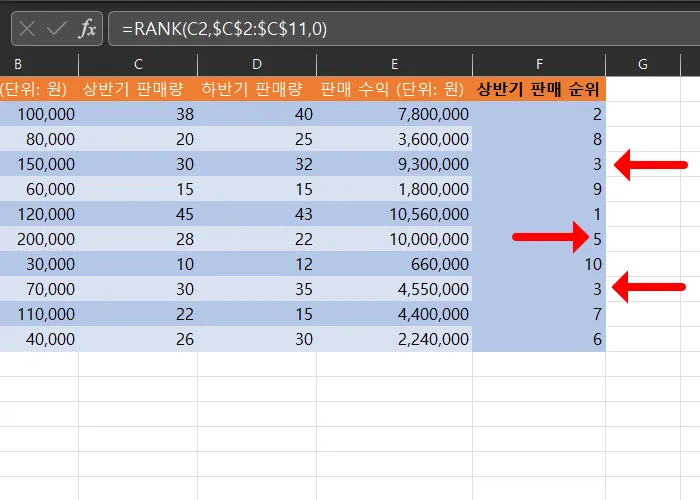
순위 정렬
매겨진 순위에 따라서 오름차순 또는 내림차순으로 정렬합니다. 예를 들어, 상반기 판매량을 기준으로 매겨진 순위를 활용하여 제품명을 판매 순위에 따라 오름차순으로 정렬하려면 다음과 같은 단계를 따릅니다. '상반기 판매 순위'가 기재된 셀을 선택한 후, [홈] 메뉴의 오른쪽 상단에 위치한 '정렬 및 필터' 아이콘을 클릭합니다.
그런 다음, 나타나는 메뉴에서 '텍스트 오름차순 정렬' 옵션을 선택하여 정렬을 수행합니다. 이렇게 상반기 판매량을 기준으로 매겨진 순위에 따라 제품명을 오름차순으로 정렬하면, 각 제품의 상반기 판매 순위가 나열될 것입니다.
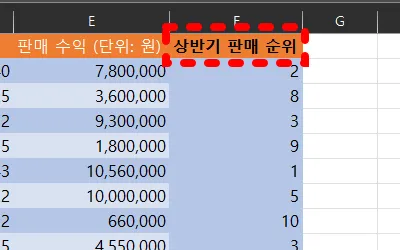
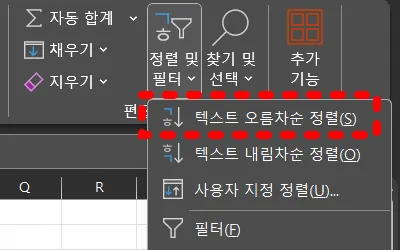
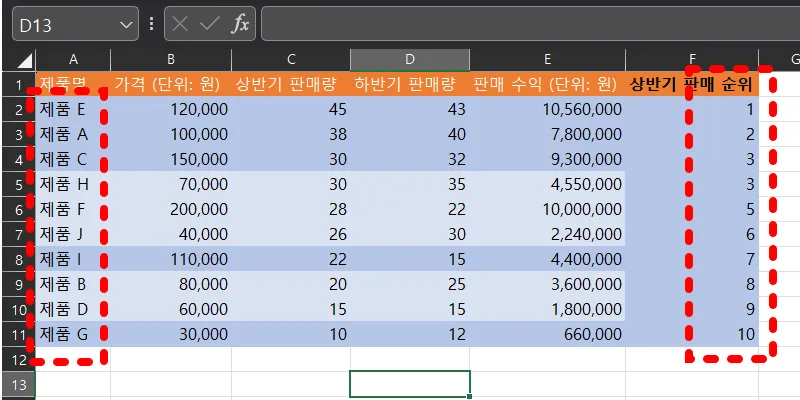
'나만 모를 순 없습니다. 엑셀(excel) 공식'
오늘은 칼퇴. 일잘러들의 필수 팁들 모음
minidrawer.tistory.com
'엑셀 팁(excel)' 카테고리의 다른 글
| 엑셀 줄 바꾸기 실무에서 가장 많이 쓰는 방법 (0) | 2023.11.10 |
|---|---|
| 엑셀 countif 함수 아주 쉬운 사용법 (0) | 2023.11.09 |
| 엑셀 요일 함수 대충 봐도 완벽 이해 (0) | 2023.11.02 |
| 엑셀 카운트 함수 기초 5가지 빠르게 정리 (0) | 2023.11.01 |
| 엑셀 반올림 함수 ROUND 기초 사용 방법 (0) | 2023.10.27 |



