조건부 서식
조건부 서식은 엑셀에서 셀에 작성된 내용을 기반으로, 미리 설정한 조건에 따라 서식을 자동으로 변경하는 기능입니다. 이 기능은 데이터 시각화와 분석을 위해 매우 유용하며, 텍스트 서식뿐만 아니라 셀의 배경색, 글꼴색, 그래프 형식, 아이콘 등을 변경할 수 있습니다. 사용자는 다양한 조건을 정의하고, 이 조건이 충족될 때마다 서식을 적용할 수 있습니다.
엑셀에서 제공하는 메뉴로도 조건부 서식을 기본기를 구현하기에 충분하므로 그에 맞게 설명하도록 하겠습니다.
"참조하고자 하는 셀을 지정한 후 [홈] - [스타일 : 조건부 서식] - [셀 강조 규칙 등...] 선택하여 사용"
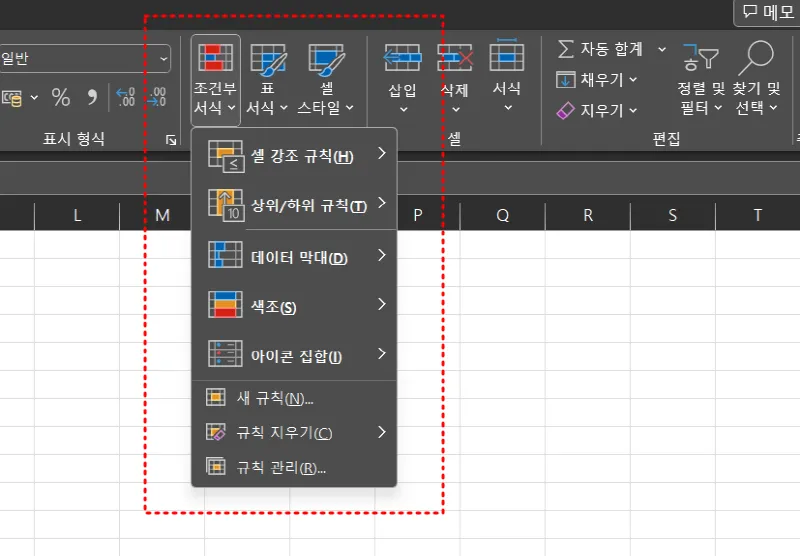

<예시 목차>
1) 보다 큼
2) 보다 작음
3) 다음 값의 사이에 있음
4) 같음
5) 텍스트 포함
6) 발생 날짜
7) 중복 값
1) 상위 10개 항목
2) 상위 10%
3) 하위 10개 항목
4) 하위 10%
5) 평균 초과
6) 평균 미만
1) 그라데이션 채우기
2) 단색 채우기
1. 셀 강조 규칙
[보다 큼]: 지정한 값보다 클 경우 적용한 서식에 따라 적용됩니다. 텍스트 색상 및 바탕 색상 채우기 및 사용자 지정 서식으로 변경할 수 있습니다.

[보다 작음]: 지정한 값보다 작을 경우 지정한 서식을 반영합니다.
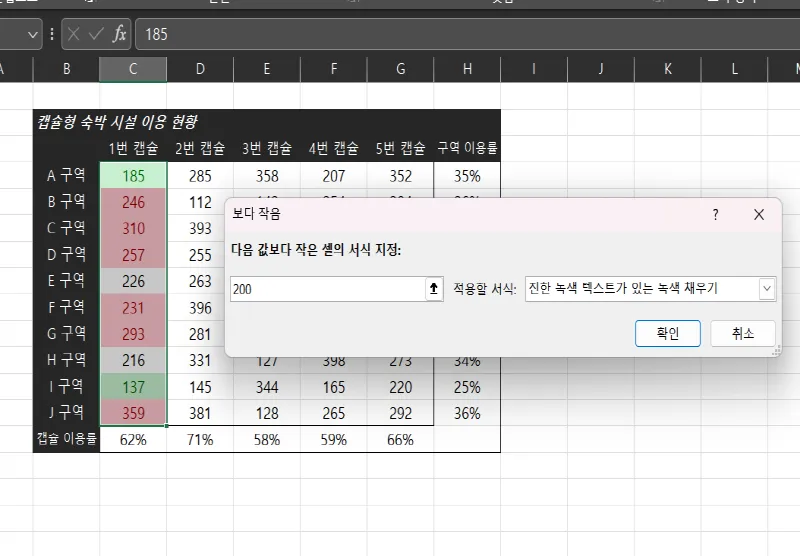
[다음 값의 사이에 있음] : 두 개의 값 사이의 값일 경우 지정한 서식과 같이 반영됩니다.
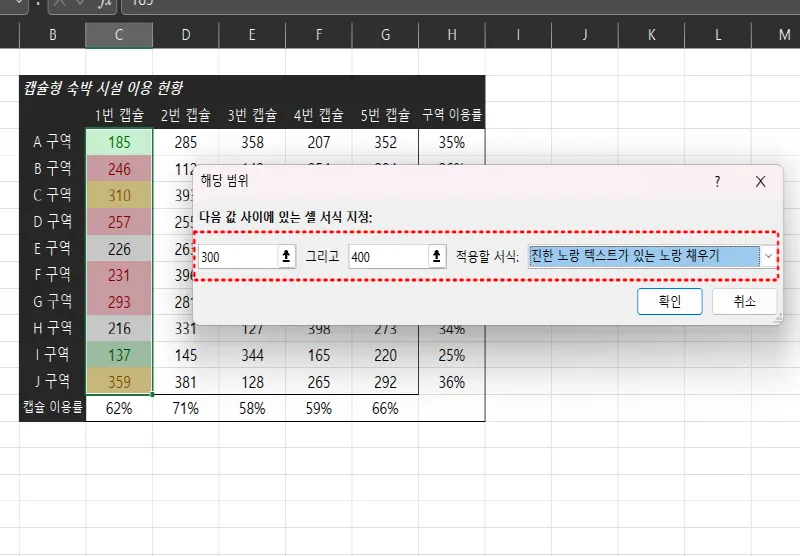
[같음] : 두 개의 값 사이의 값일 경우 지정한 서식과 같이 반영됩니다. 사용자 지정으로도 서식을 변경할 수 있습니다.
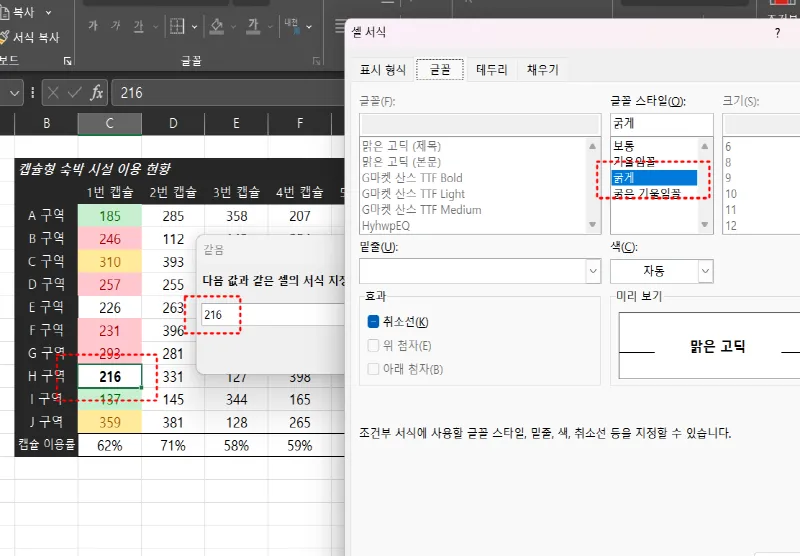
[텍스트 포함] : 참조할 셀의 영역 중에 지정한 텍스트가 있으면 서식을 반영합니다.
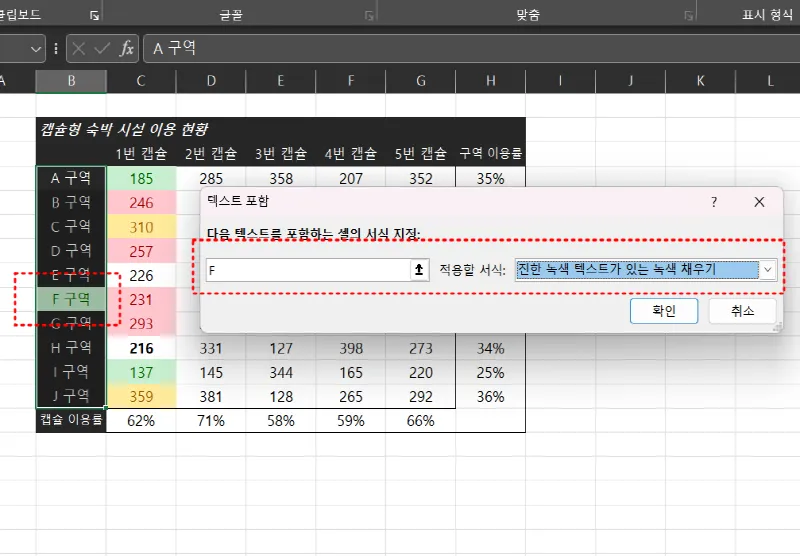
[발생 날짜] : 참조할 셀의 영역 중에 날짜와 관련된 내용이 지정된 값과 일치할 경우 서식을 반영합니다.
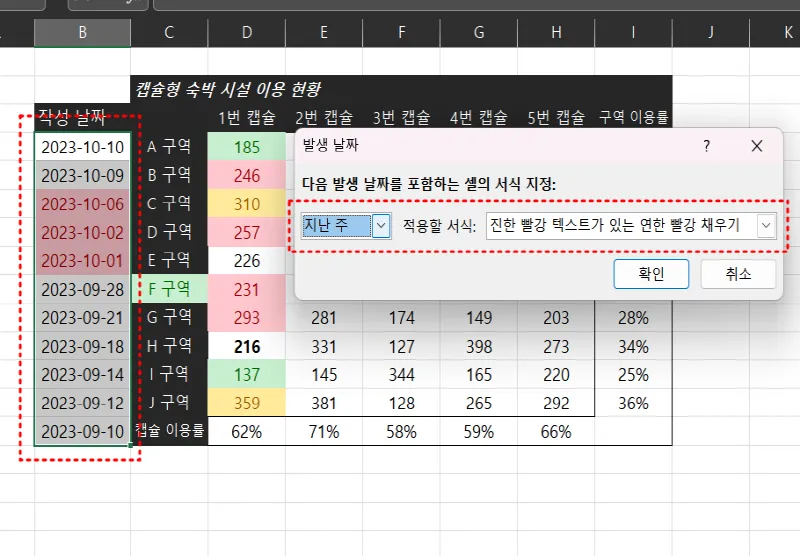
[중복] : 참조할 셀의 영역 중에 값이 서로 중복되는 경우 서식을 반영합니다.
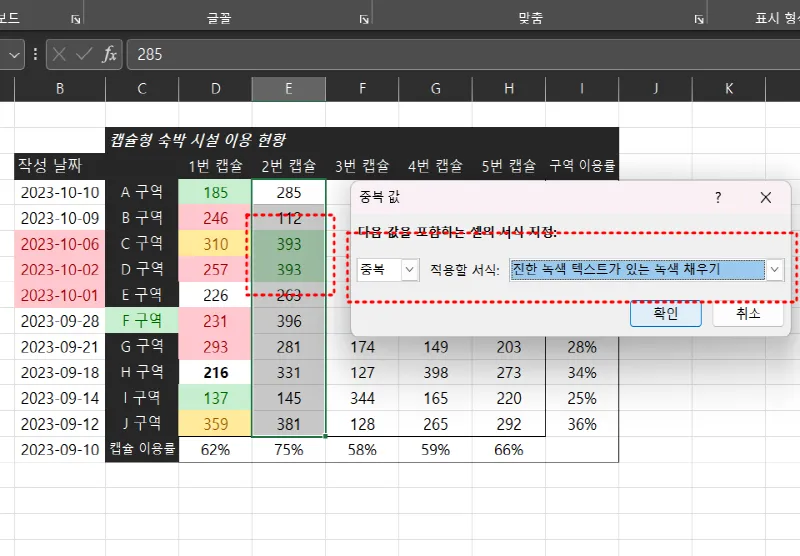
2. 상위/하위 규칙
[상위 10개 항목] : 참조할 셀의 영역 중에 지정된 순위에 속하는 값의 서식을 반영합니다. 꼭 상위 10개 항목이 아닌 값을 조절할 수 있습니다.
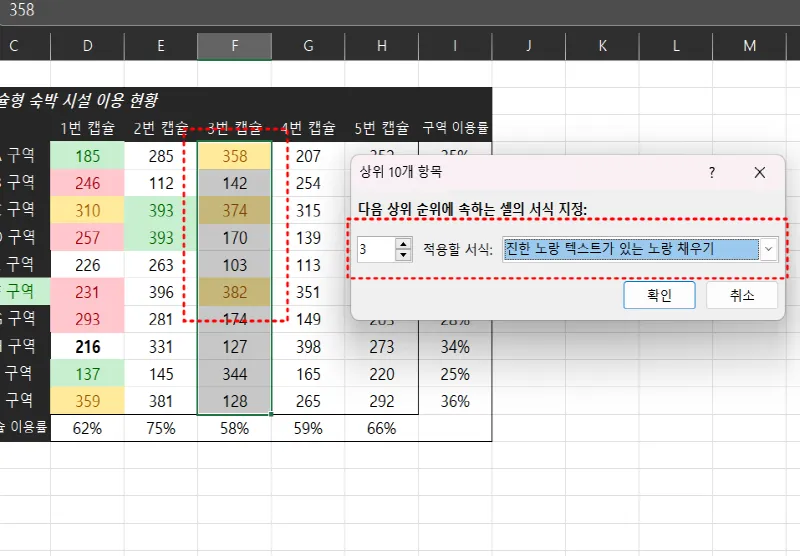
[상위 10%] : 참조할 셀의 영역 중에 지정된 %에 속하는 값의 서식을 반영합니다. 앞서 설명한 상위 10개 항목과는 조금 다르게 백분율[%]로 계산되어 순위를 조건으로 지정합니다.
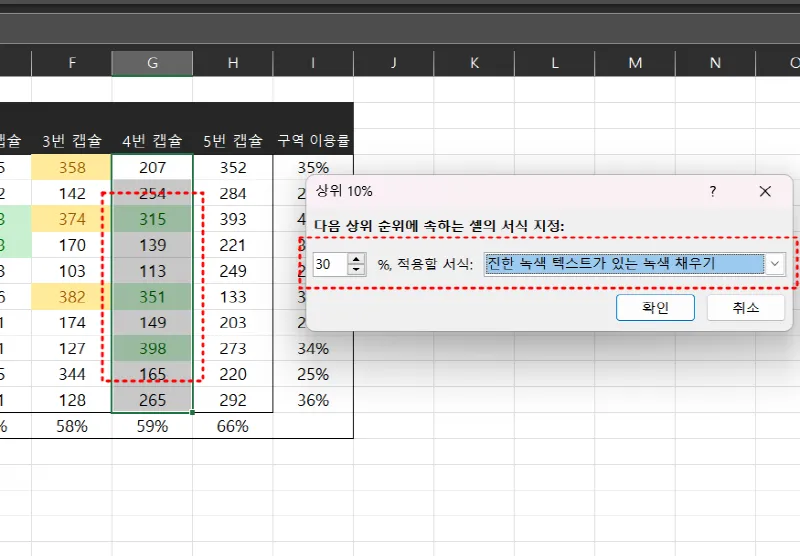
[하위 10개 항목] : 참조할 셀의 영역 중에 지정된 순위에 속하는 값의 서식을 반영합니다. 꼭 하위 10개 항목이 아닌 값을 조절할 수 있습니다.
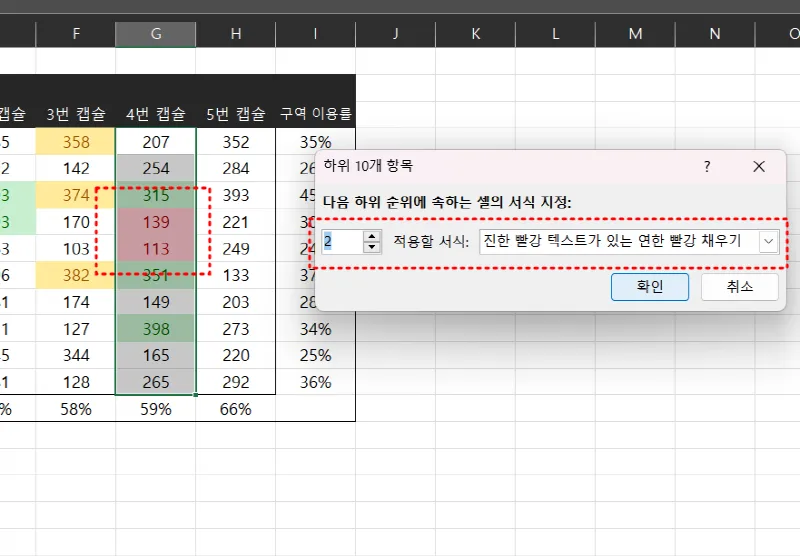
[하위 10%] : 참조할 셀의 영역 중에 지정된 %에 속하는 값의 서식을 반영합니다. 앞서 설명한 상위 10%와 조건부의 지정하는 방법과 비슷합니다.
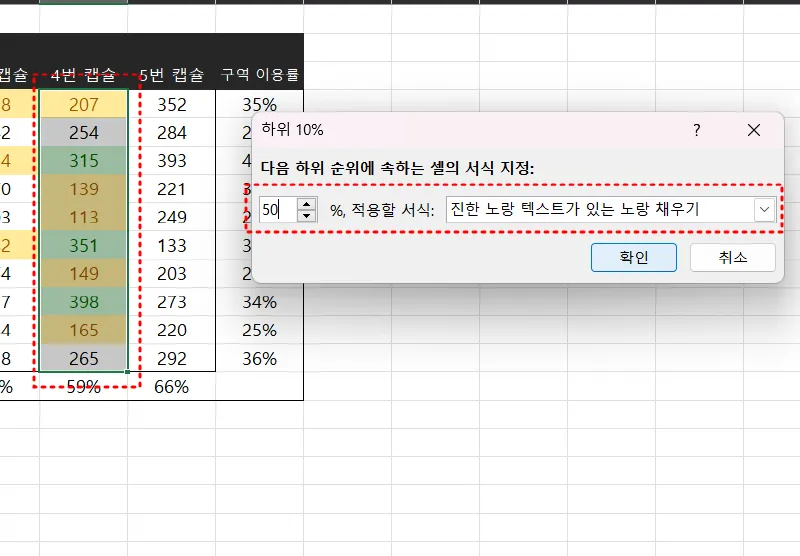
[평균 초과] : 참조할 셀의 영역의 값을 평균하여 초과하는 값을 가진 셀의 서식을 반영합니다.
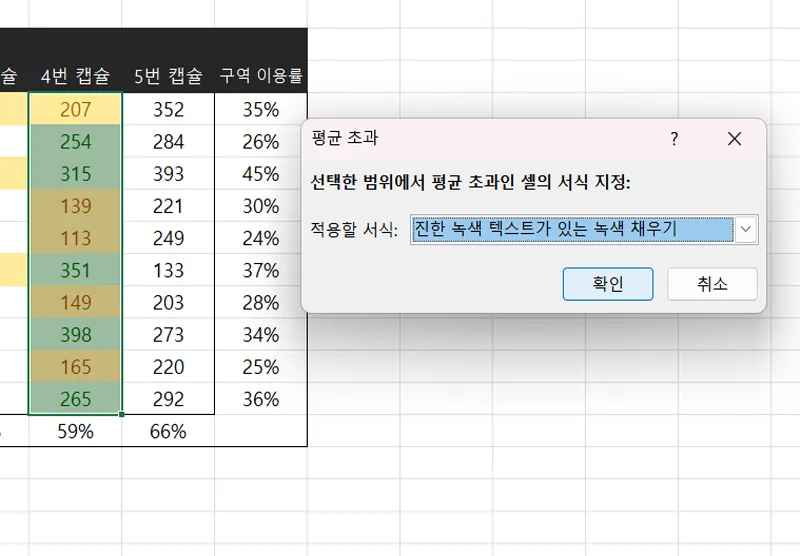
[평균 미만] : 참조할 셀의 영역의 값을 평균하여 미만 되는 값을 가진 셀의 서식을 반영합니다.
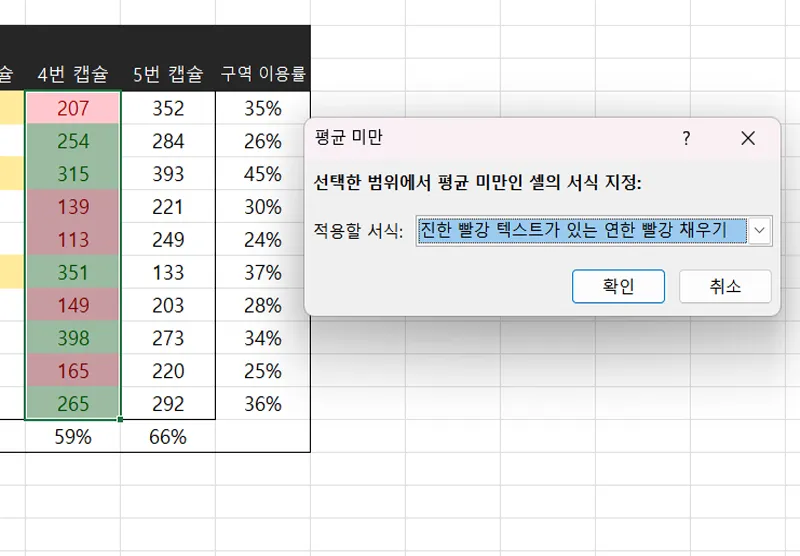
3. 데이터 막대
[그라데이션 채우기] : 참조할 셀의 영역의 값을 그라데이션 막대그래프로 표현합니다. 참조 셀의 영역 중에 제일 큰 값을 기준으로 막대가 채워집니다.

[단색 채우기] : 참조할 셀의 영역의 값을 단색 막대 그레프로 표현합니다. 그라데이션 막대와 동일하게 참조 셀의 영역 중에 제일 큰 값을 기준으로 막대가 가득 채워집니다.
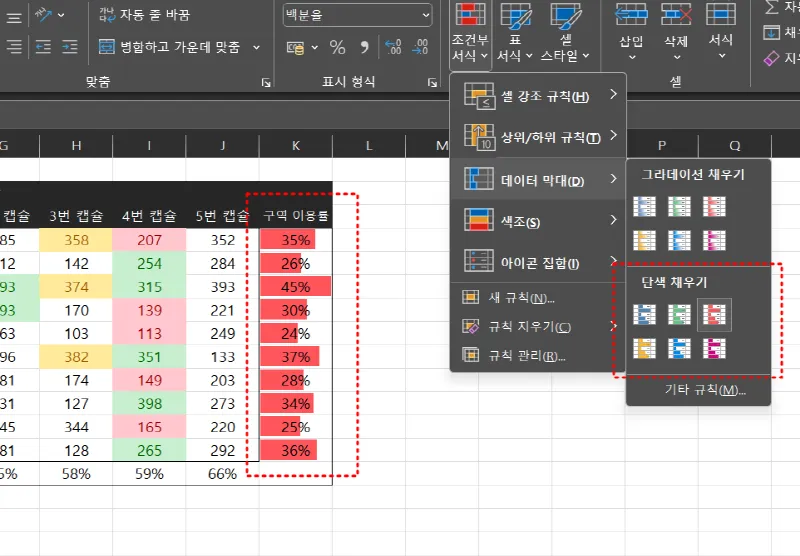
4. 색조
참조할 셀의 영역의 값을 색조 표현합니다. 엑셀에서 제공하는 기본 색조는 12가지로 지정되어 있으며, 색조의 기준이 되는 몇 가지의 색상으로부터 연하거나 진하기로 표현됩니다. 예시의 기준은 [녹색 - 흰색]을 선택하였으므로, 지정한 참조 셀의 값 중에서 가장 작은 값일수록 흰색에 가깝고, 가장 큰 값일수록 녹색을 띱니다.
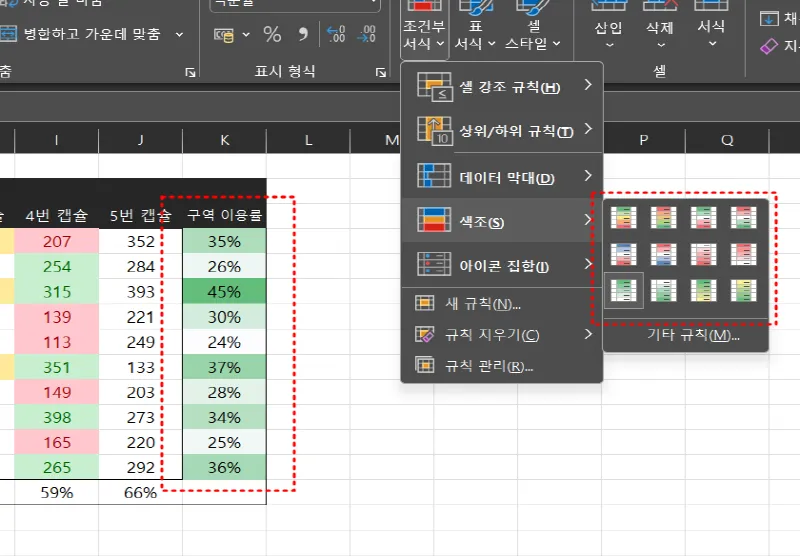
5. 아이콘 집합
여러 형태의 아이콘을 지정된 수만큼(3개 또는 4개의 아이콘) 사용하여 지정된 영역의 값 중 최소, 최댓값의 분할하여 나눠 구분하고, 조건에 해당되면 셀의 내용 앞부분에 아이콘을 붙여 표시합니다. 기본값을 사용하면 영역 내 값을 일방적으로 나누어 아이콘을 표현하지만 수정을 통하여 사용자 지정이 가능합니다.
예를 들어, 200 이하, 200 이상, 300 이상, 400대의 값을 순서대로 흑색, 적색, 황색, 녹색의 원 아이콘을 적용할 수 있습니다.

사용자 기준값으로 규칙을 변경하려면, 먼저 조건부 서식이 반영된 셀을 지정을 한 후, 규칙 관리를 클릭합니다. 규칙 관리에는 지정된 셀의 영역에 부여된 조건부 서식들이 존재합니다. 예시에서는 1개만 등록(이전의 설명은 다른 셀 영역)했으므로 이것을 선택하여 규칙 편집을 클릭합니다.
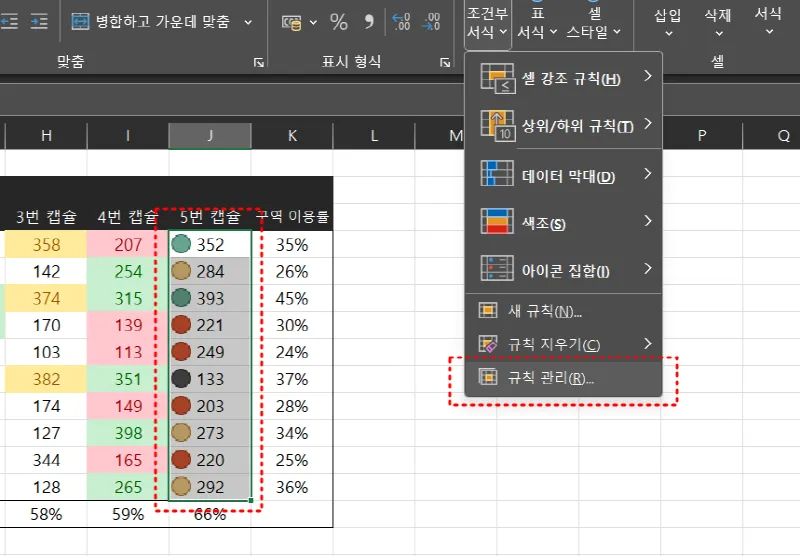
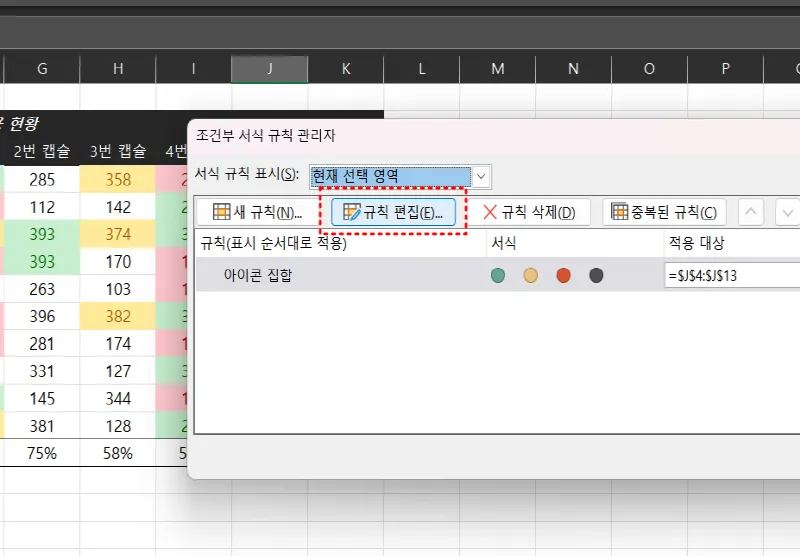
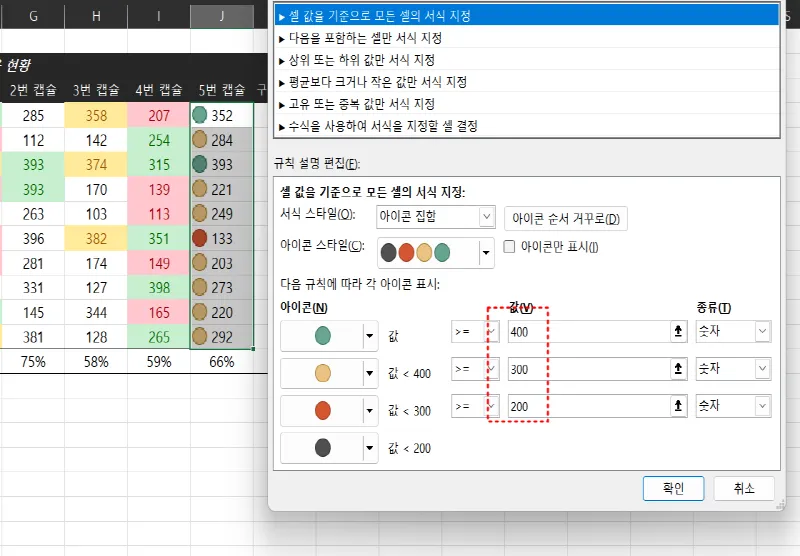
6. 기타 규칙, 새 규칙, 규칙 지우기, 규칙 관리
기타 규칙과 새 규칙에서는 조건부 서식을 다양한 방식으로 사용할 수 있습니다. 사용자는 조건부 서식을 사용하여 지정한 셀 영역의 값을 변경하거나 서식을 적용할 수 있으며, 또한 규칙을 삭제하려는 경우 규칙 지우기를 통해 삭제할 수도 있습니다.
조건부 서식을 처음 사용하는 사용자라면 엑셀에서 제공하는 기본 조건부 서식을 먼저 사용하고 익숙해지는 것이 좋습니다. 그런 다음에는 원하는 방식으로 조건을 조절하거나 변경하여 사용할 수 있습니다. 엑셀에서 제공하는 기본 조건부 서식을 기반으로 필요한 변경을 적용하는 것도 유용한 방법입니다. 또한, 여러 조건을 동시에 적용한 셀 영역에는 여러 조건부 서식을 중복하여 사용할 수 있으며, 규칙 관리를 통해 이러한 규칙을 삭제하거나 변경하는 것이 가능합니다.
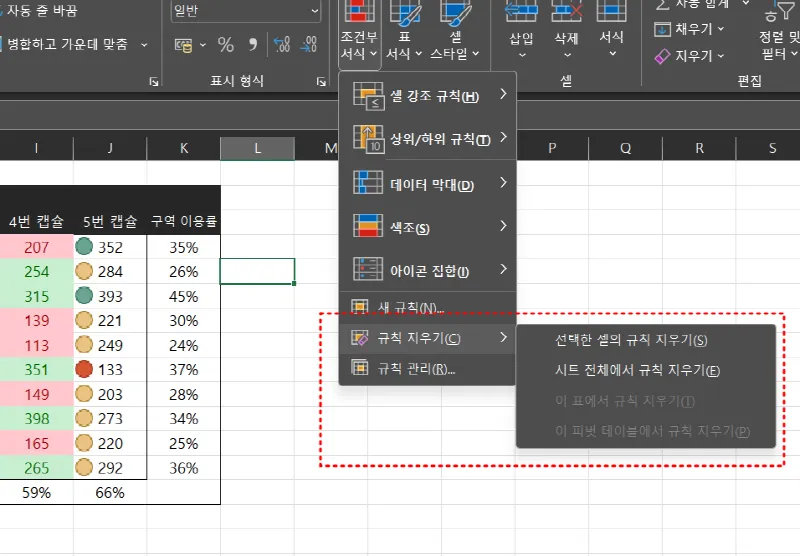
'나만 모를 순 없습니다. 엑셀(excel) 공식'
오늘은 칼퇴. 일잘러들의 필수 팁들 모음
minidrawer.tistory.com
'엑셀 팁(excel)' 카테고리의 다른 글
| 엑셀 행 열 위치, 가로 세로 바꾸기 (0) | 2023.10.22 |
|---|---|
| 엑셀 표 늘리기 기본적인 방법(표가 2개 이상일 때) (0) | 2023.10.20 |
| 엑셀 텍스트 합치기 기초적인 방법 (0) | 2023.10.17 |
| 엑셀 단축키 모음 설명 및 인쇄용 pdf 공유 (0) | 2023.10.08 |
| 엑셀 틀 고정 - 가장 기초적인 방법(셀, 행, 열 잠그기) (0) | 2023.09.28 |



