엑셀 매크로 vba 어떻게 사용할까 기초 가이드
엑셀의 매크로(Macro)는 반복적이고 자주 사용되는 작업을 자동화하기 위해 녹화하거나 프로그래밍한 일련의 명령어 집합이며, 엑셀 매크로는 VBA(Visual Basic for Applications)라는 프로그래밍 언어를 기반으로 했다.
이처럼 사용자가 녹화하여 반복되는 작업을 매크로로 전환할 수 있지만 직접 작성할 수도 있다.
엑셀의 프로그래밍 언어, 매크로, vba라는 단어들 때문에 어렵게 느껴질 뿐이지 사실 반복적인 작업을 좀 더 줄일 수 없을까 하는 자동화 관념으로 생각하면 이해가 빠를것이다.

간단한 예를 들어보자면, 워크시트를 수정하는 업무에서 행을 추가해야 하는 경우가 생겼다. 그것도 100개의 행이 존재하는데 중간중간 행을 추가해야 하는 업무가 생긴다면, 일일이 추가하기에는 너무 비효율적인 작업이 될 수밖에 없다. 이를 두고 매크로 실행 한 번으로 100개의 데이터 사이에 행을 하나씩 추가를 한다면 매크로를 잘 알고 활용하는 것이 과연 시간 낭비는 아닐 것이다.
엑셀 매크로 기능 활성
매크로 기능을 사용하려면 엑셀에서 매크로 메뉴를 꺼내어 놓는 것이 필요하다. 리본 메뉴의 개발자 도구를 활성하는 방법은 아래와 같이 따라 하고 리본 메뉴의 개발 도구 메뉴가 추가되었는지 확인하면 그만이다.
- 파일 - 옵션
- 리본 사용자 지정
- 개발 도구 체크
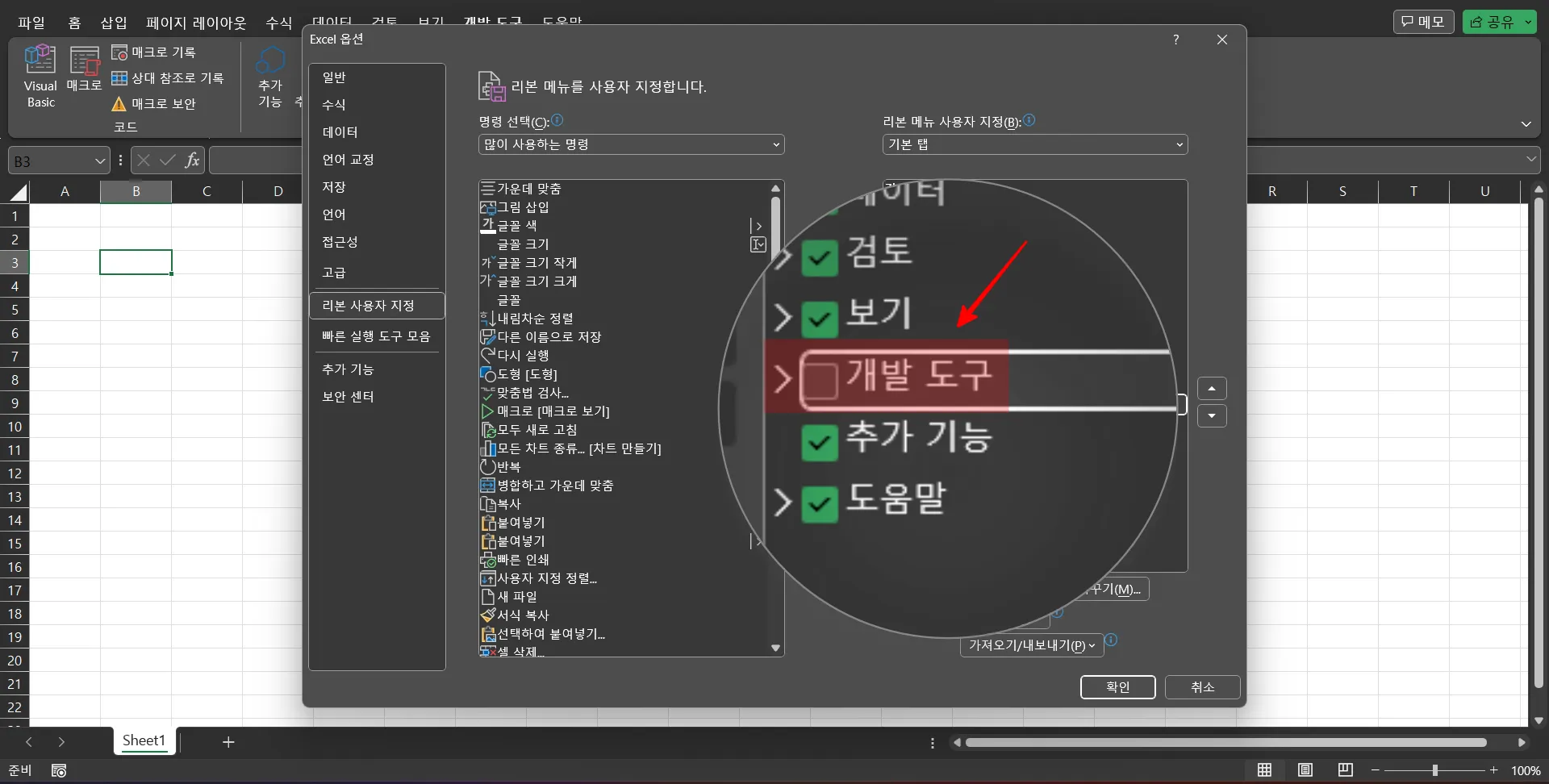
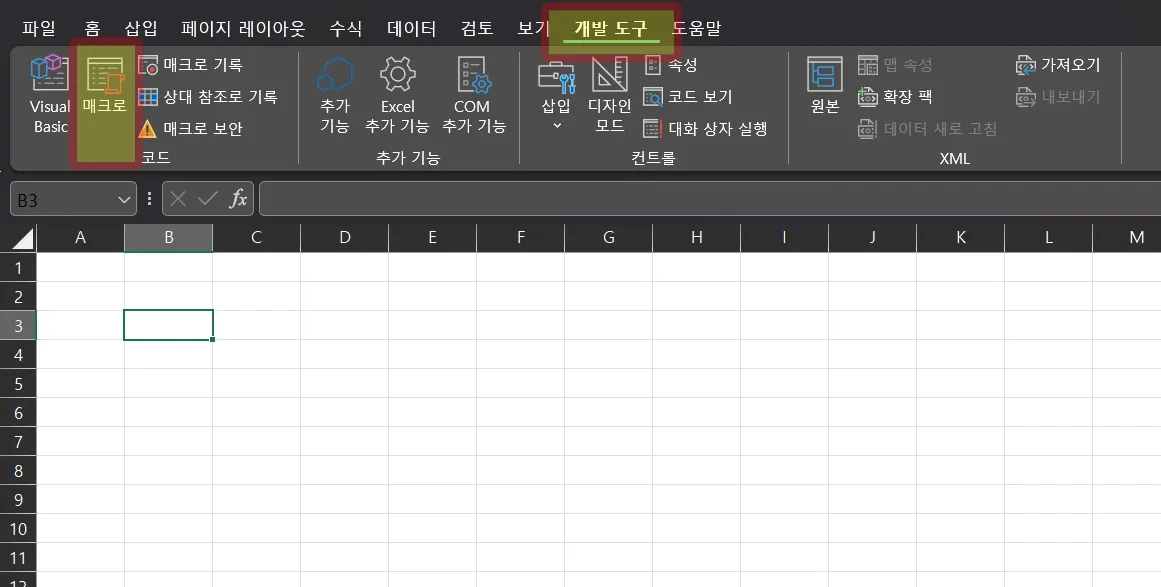
매크로 기록
매크로를 만드는 방법은 두 가지이다. 첫 번째는 매크로 기록, 두 번째는 매크로 작성.
먼저 매크로 기록을 통하여 매크로를 만들어 보고 직접 실행하는 것을 목표로 삼아 본다.
예시를 하나를 살펴보자면, 4번 행과 5번 행 사이에 빈 행을 추가하고 끊어진 번호를 연번으로 조정하는 작업을 매크로로 기록해 보도록 한다. 아래의 순서대로 진행하고, 다시 매크로 메뉴를 클릭하면 순서대로 진행한 기록의 매크로가 작성되어 있는 것을 확인할 수 있다.
- 매크로 기록 클릭
- 매크로 이름 지정(띄어쓰기 X)
- 5번 행에서 오른쪽 클릭
- 삽입
- 번호 1번에서 끌어서 자동 채우기
- 매크로 기록 중지
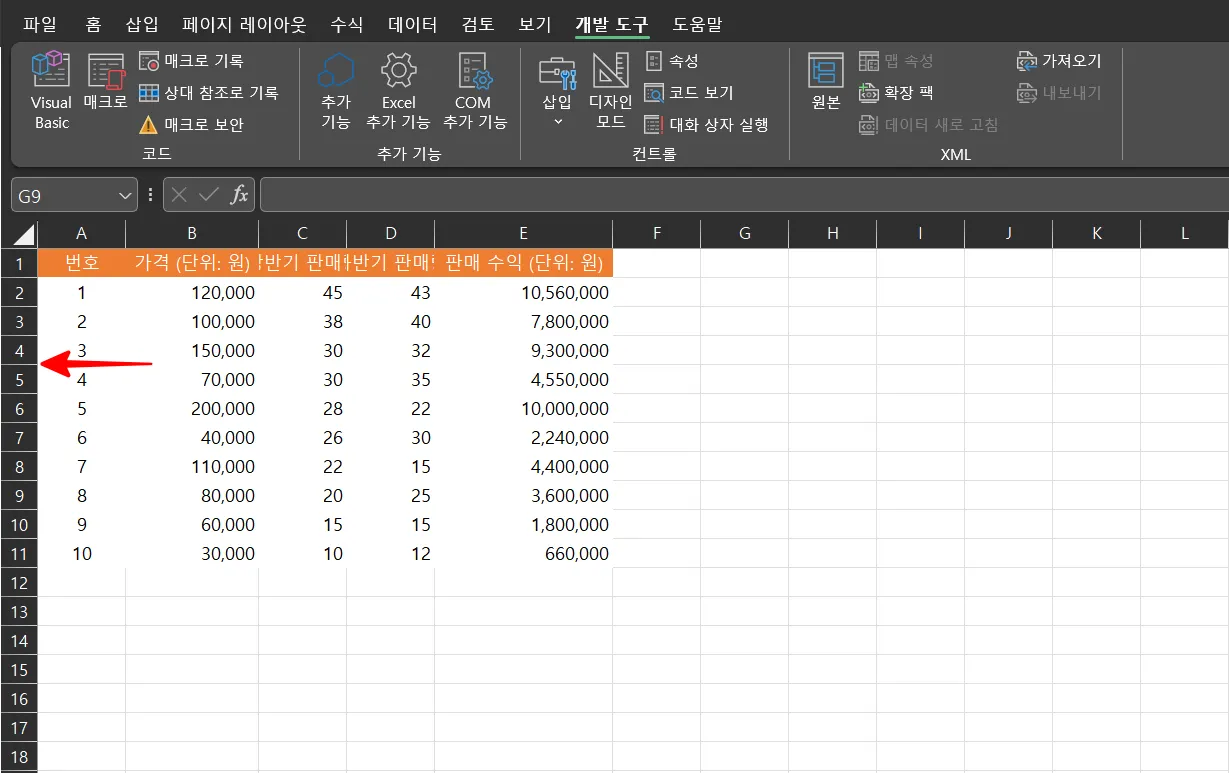
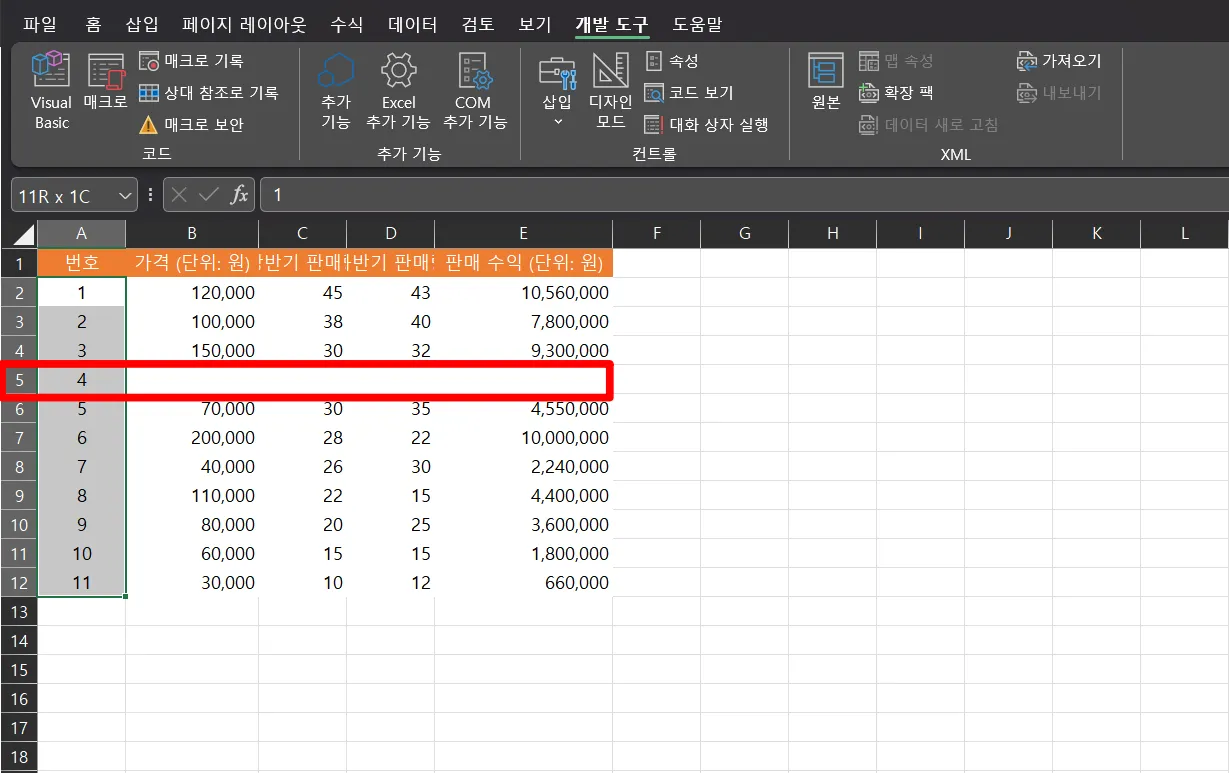
매크로 실행
이제 작성된 매크로를 실행한다. 실행 전과 후를 비교하려면 매크로 기록하기 위하여 작업한 내용을 전부 이전으로 되돌려 놓는다. 다시 원상태로 돌아왔다면 아래의 순서로 매크로를 실행한다.
- 매크로 클릭
- 생성된 매크로 선택
- 실행 클릭
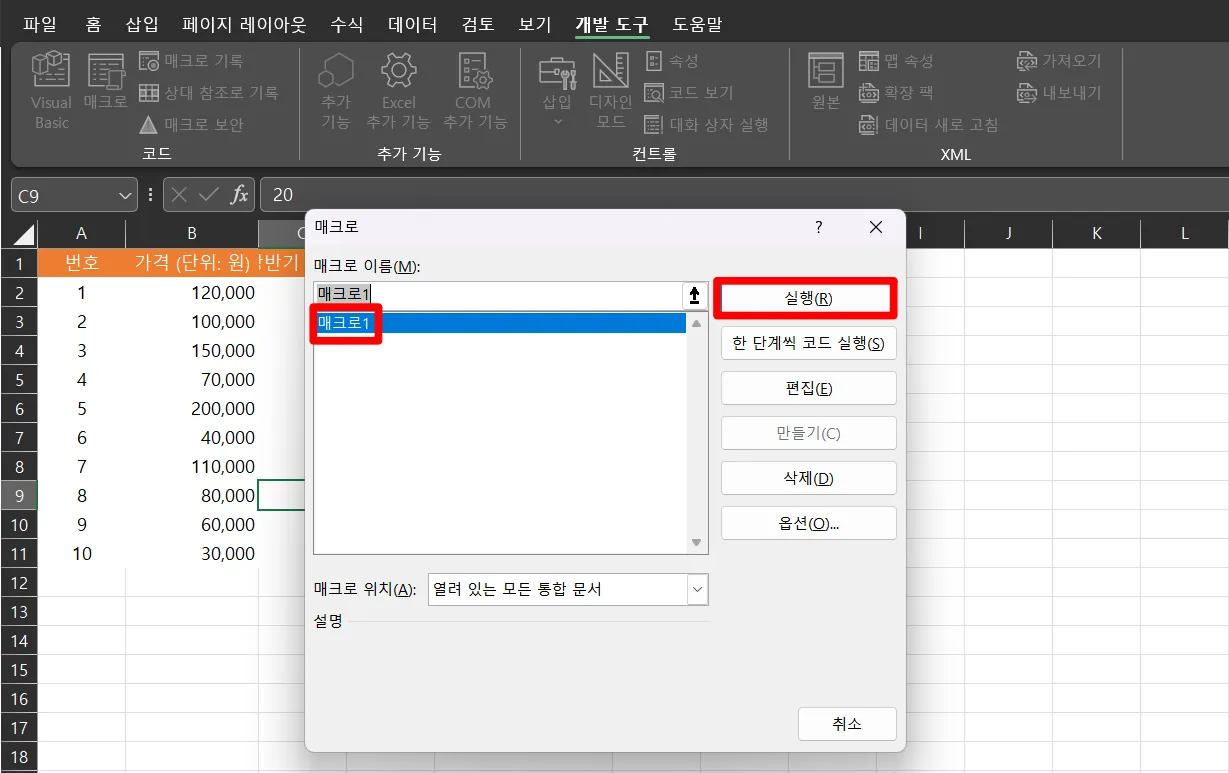
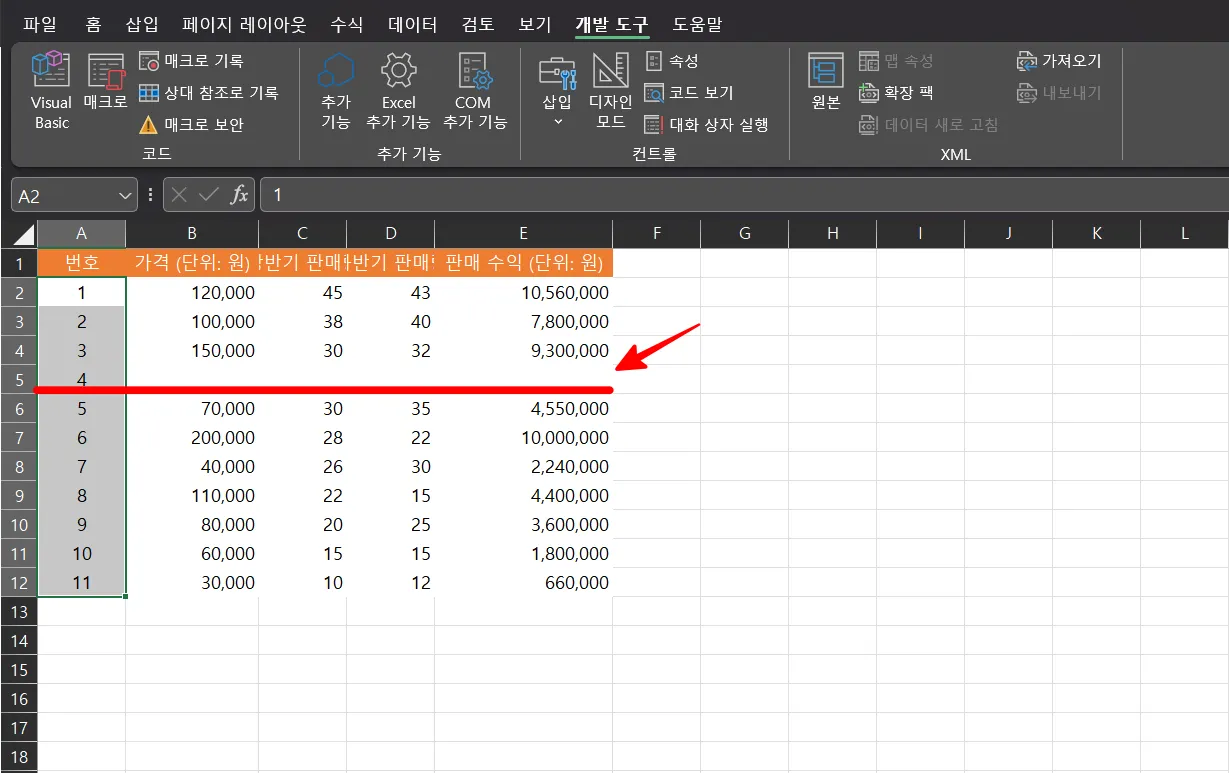
매크로 사용 가이드
매크로는 반복적인 작업이 있다면, 기록해 두었다가 실행 버튼을 클릭하는 것만으로도 간단하게 수행할 수 있을뿐더러, 반복적인 작업에서의 실수를 현저히 줄 일 있다는 장점이 있다. 하지만, 한번 실행하면 되돌리기 작업(ctrl+z)이 되지 않는다는 점을 알아두었으면 좋겠다.
그리고 방금 매크로 기록으로 작성된 매크로를 프로그래밍 언어로 된 내용을 확인할 수 있다. 확인해 보면 조금 어렵게 보이기는 하지만 하나하나 분류하여 뜯어보면 그리 어렵지 않은 내용이다. 물론, 매크로 기록한 작업이 그리 어렵지 않았으니 말이다.
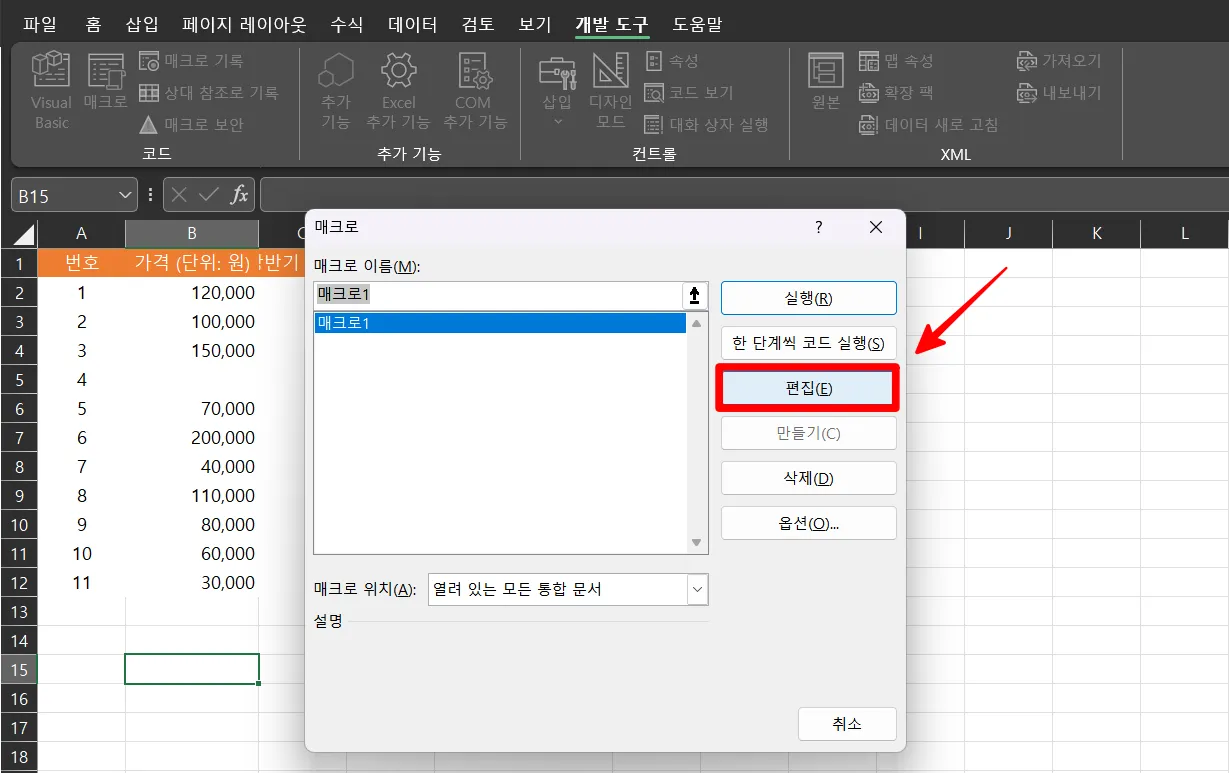
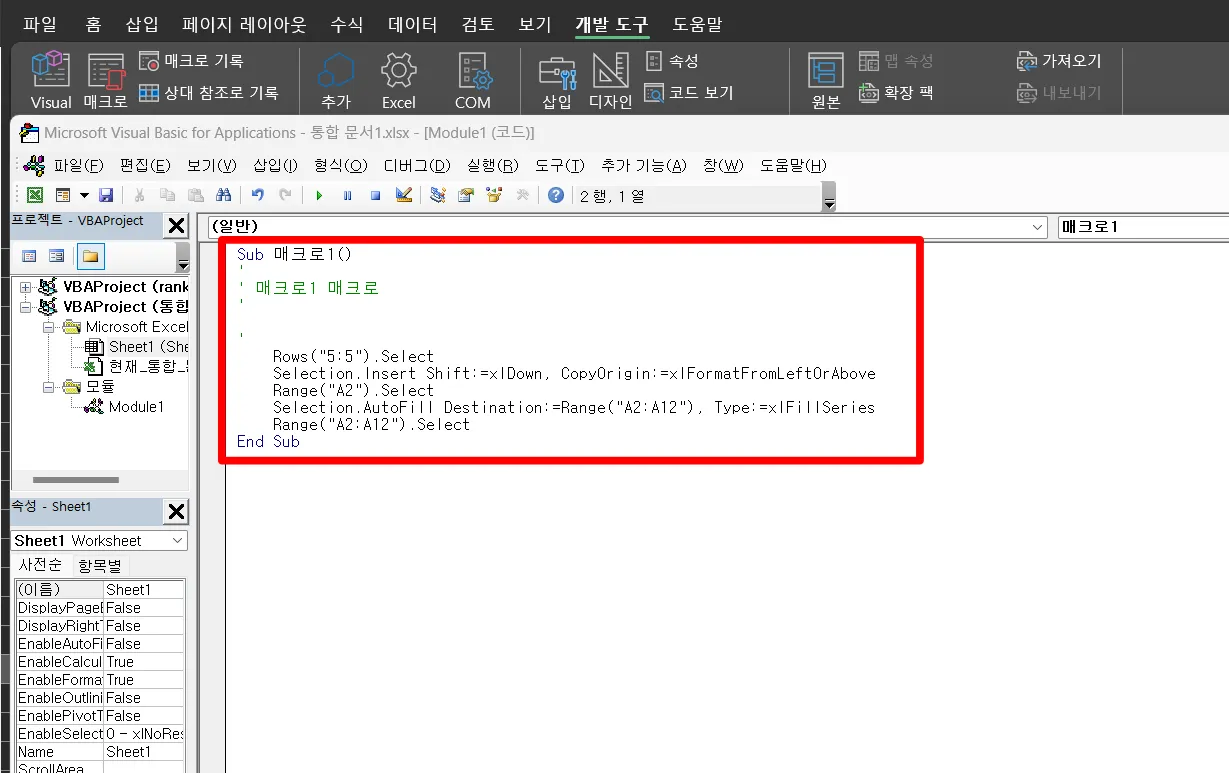
매크로 기록을 하지 않고 매크로를 직접 작성하여 행을 추가하는 것을 주제로 다룬 글이 있으니 아래 글을 참조하는 것도 좋다. 인터넷 검색만으로도 아주 쓸모 있는 매크로들이 많고, 또 이것을 조금씩 모아 두면 실무에서 아주 유용하게 쓰일 것이다.
'엑셀 매크로로 편하게 엑셀하기
사무실 일잘러의 가장 필요한 팁들
minidrawer.tistory.com