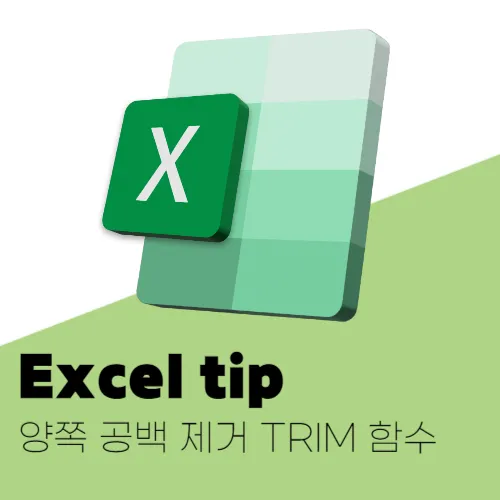
엑셀에서 가끔 '가운데 맞춤'을 했음에도 조금씩 자리가 맞지 않는 것을 볼 수 있다. 외부에서 복사하여 가져온 텍스트의 경우 앞, 뒤에 공백이 생기는 등의 문제가 자주 있다. 이를 제거하기 위해서 트림(trim) 함수를 사용한다. 구문은 다음과 같으며 어렵지 않게 사용할 수 있는 함수이다.
구문 : =Trim(대상)
아래 이미지의 예시를 보면, '가운데 맞춤'을 했음에도 조금씩 자리가 맞지 않는 것을 볼 수 있다.
하지만 자세히 보지 않으면 그것조차 확인이 불가능 할 정도로 앞, 뒤 공백은 포인트가 작을수록 지나치기 쉽다.
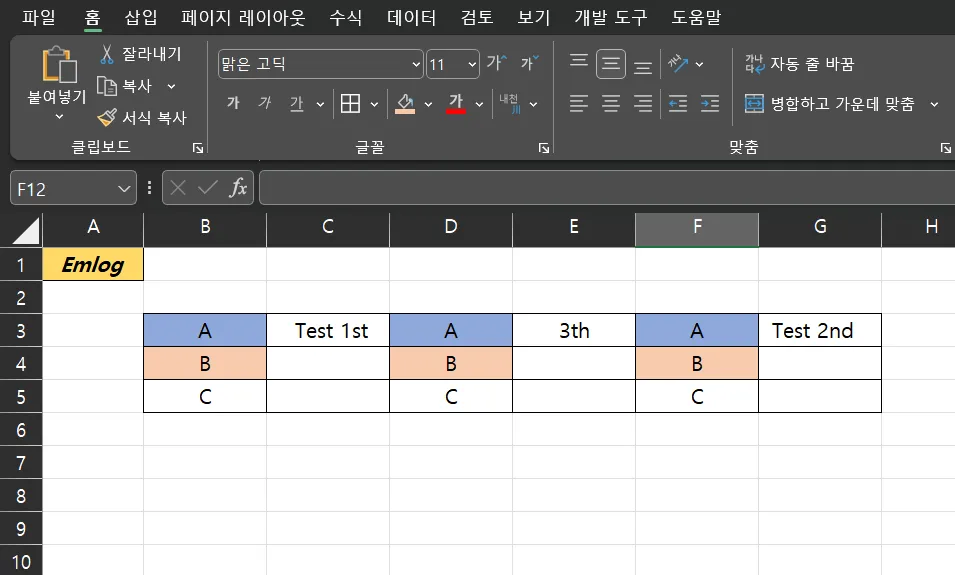
예제에서도 사실 텍스트를 드래그해보지 않는 이상 앞뒤 공백을 파악하기 힘들다.
'언더바(_)'로 앞, 뒤의 공백을 표현하여 가시성을 올려보면, A와 B 역시 동일한 자릿수를 차지하기에 언뜻 '가운데 맞춤' 했어도 그다지 티가 나지 않는다.
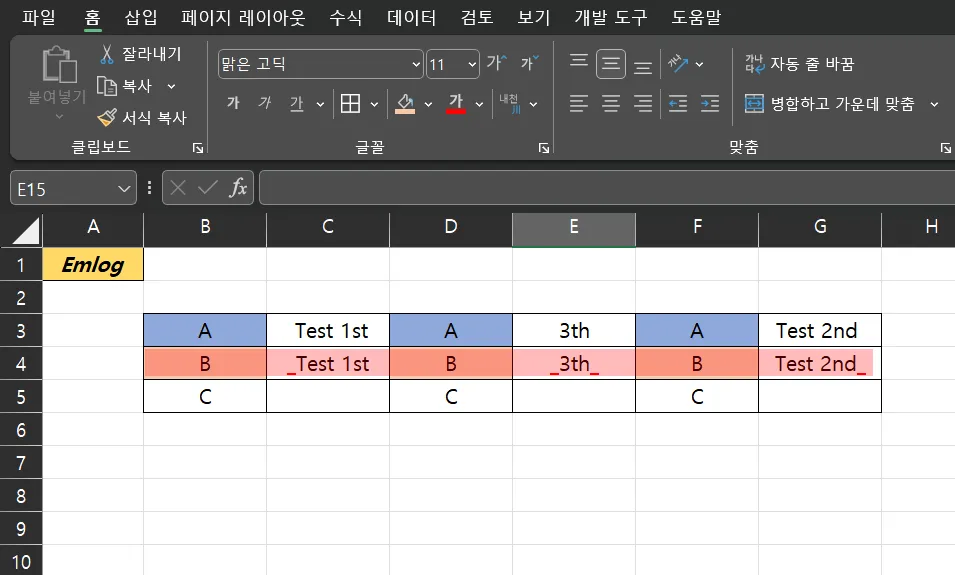
C칸에 공백 제거를 위하여 함수 메뉴를 열어보면, 대상의 셀 위치만 입력하면 된다. 결과를 보면 첫 번째 예제의 앞의 공백이 제거된 것을 확인할 수 있다.
trim 함수는 텍스트에서 공백을 제거한 값을 반환하기 때문에 서식과는 관련이 없다. 대상에 배경색이나 텍스트의 색 등의 서식이 변경되어도 대상의 텍스트만 공백 제거한 값을 반환한다.
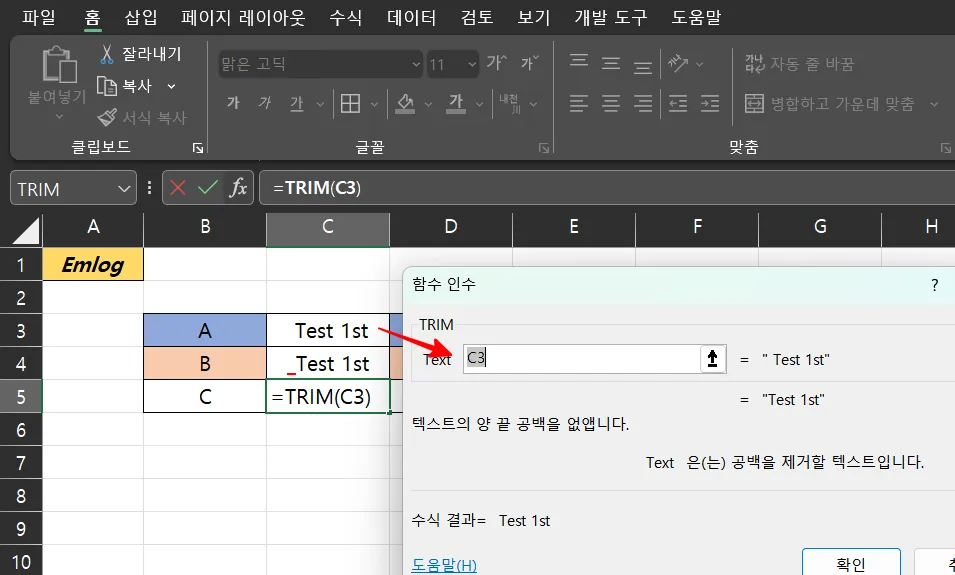
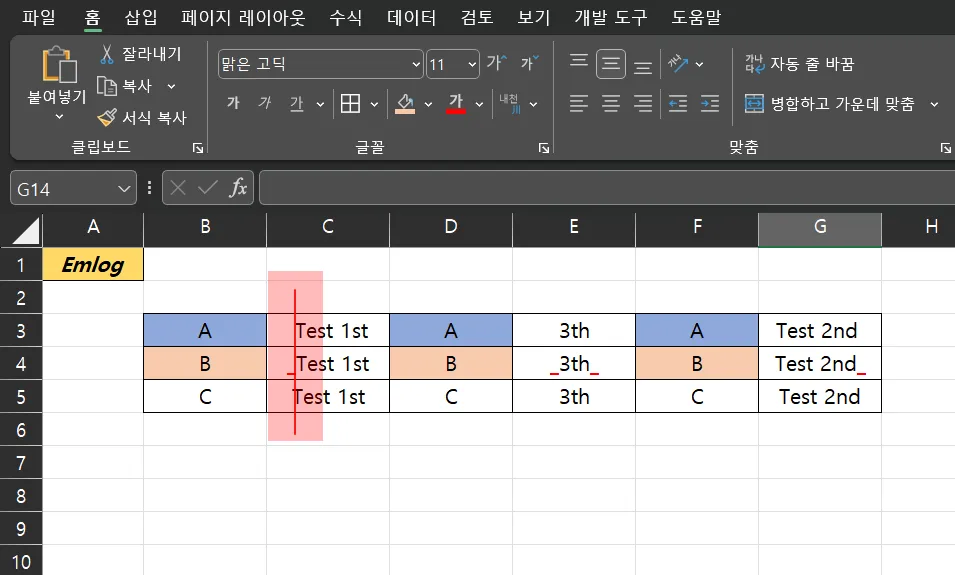
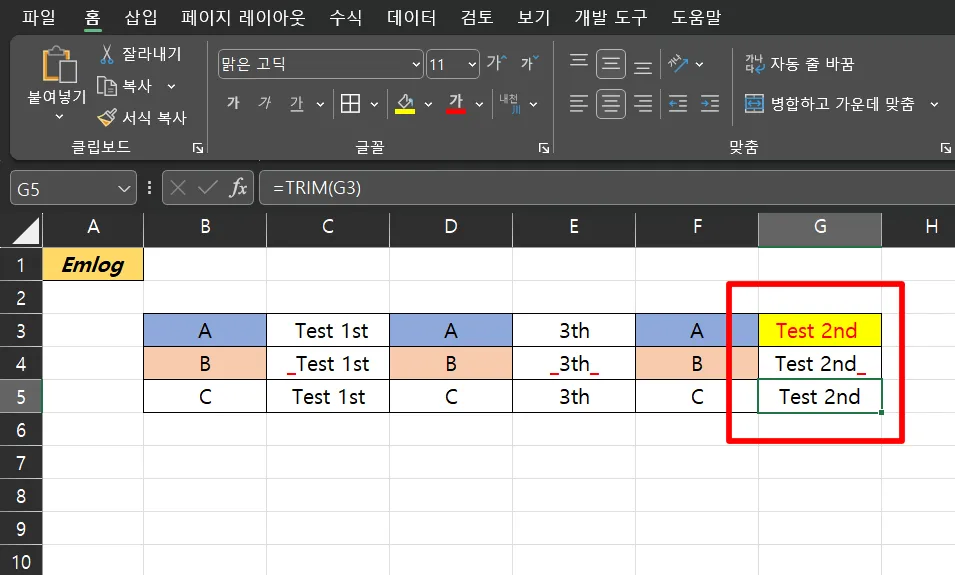
'엑셀 매크로로 편하게 엑셀하기
사무실 일잘러의 가장 필요한 팁들
minidrawer.tistory.com
'엑셀 팁(excel)' 카테고리의 다른 글
| 엑셀 함수 정리 83가지 사용 설명 및 예제 (1) | 2024.02.10 |
|---|---|
| 엑셀 대문자 소문자 변경 함수 3가지 (0) | 2024.01.11 |
| 엑셀 지정된 범위를 모든 셀에 더하기, 빼기 (0) | 2024.01.05 |
| 엑셀 표 복사 열너비 똑같이 붙여넣기 (0) | 2023.12.14 |
| 엑셀 매크로 vba 어떻게 사용할까 기초 가이드 (1) | 2023.11.30 |



